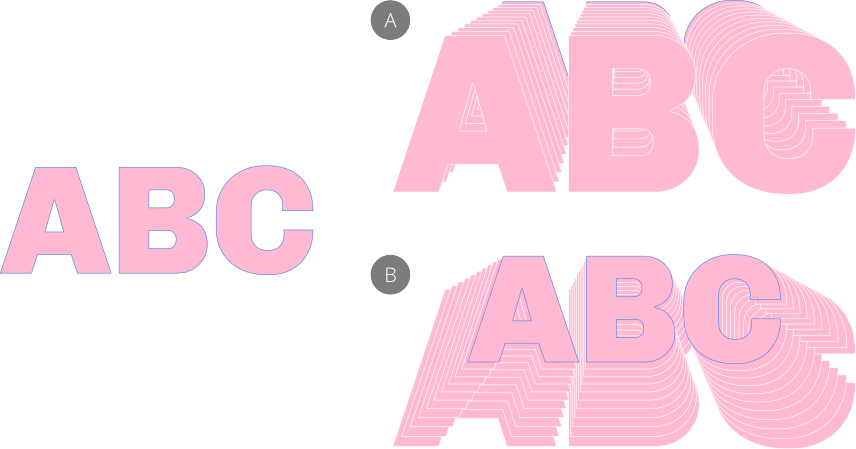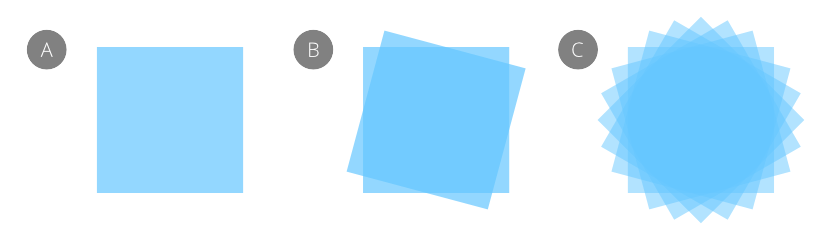Dupliquer à l’aide de Déplacer l’entrée de données
Outre le déplacement, la rotation et le dimensionnement précis d’un objet individuel, l’option Déplacer l’entrée de données vous permet de créer un nombre illimité de copies d’un objet en une seule opération qui, combinée aux opérations de déplacement, de rotation et de mise à l’échelle, produit des transformations d’objet frappantes.
L’option Déplacer l’entrée de données présente les caractéristiques suivantes :
- Vous pouvez dupliquer des courbes et du texte ainsi que des formes
- Elle est contrôlée via une zone de dialogue
- La transformation que vous avez choisie est prévisualisée sur la page
- Vous pouvez modifier les propriétés de l’objet en cours de transformation (affectant ses doublons prévisualisés) ainsi que son origine de transformation tant que la zone de dialogue reste ouverte
- Les doublons peuvent être insérés devant ou derrière l’objet d’origine
- Les paramètres précédents peuvent être utilisés en option
- La mise à l’échelle est cumulative, par exemple, une mise à l’échelle de 80 % est appliquée à chaque doublon tour à tour

(B) Rotation (rotation : 30 ; Nombre de copies : 12),
(C) Mise à l’échelle (échelle : 80 % et 110 % ; Nombre de copies : 6),
(D) Rotation et mise à l’échelle (rotation : -4 ; Échelle : 93 % et 101 % ; Nombre de copies : 50)
Vous pouvez obtenir des résultats de reproduction très différents si vous expérimentez avec l’option Mode d’insertion de la zone de dialogue.