Cadres d’image
Les cadres d’image permettent de créer un espace décoratif dans votre document, dans lequel vous pouvez insérer un contenu.


Les cadres d’image permettent de créer un espace décoratif dans votre document, dans lequel vous pouvez insérer un contenu.


Après avoir ajouté un cadre d’image à votre page, vous pouvez le repositionner, le dimensionner, ajouter des bordures, et modifier la forme et le style du cadre d’image.
Vous pouvez insérer un fichier intégré ou lié dans le cadre. Le fichier peut être un fichier image compatible avec Affinity, un fichier PDF, un document InDesign IDML ou un document Affinity Photo 2, Affinity Designer 2 ou Affinity Publisher 2.
Le contenu du cadre peut être mis à l’échelle en fonction de l’un des trois comportements automatiques, ou bien soumis à un déplacement panoramique, mis à l’échelle et pivoté manuellement :
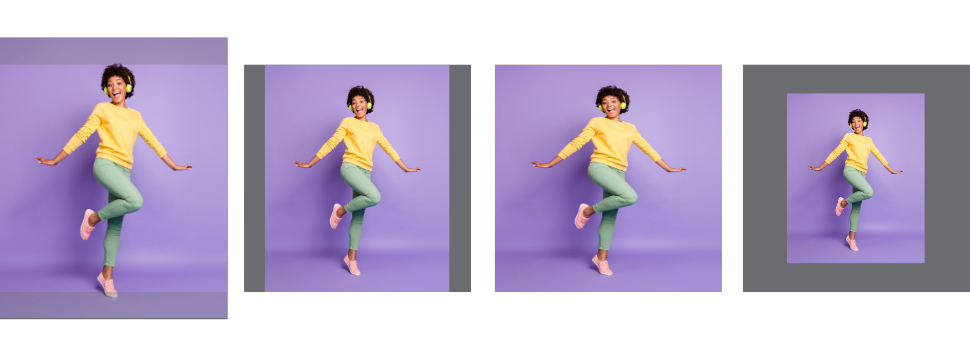
Lorsqu’un comportement de mise à l’échelle automatique est sélectionné, son effet est maintenu dynamiquement lorsque vous modifiez les dimensions du cadre d’image. Lorsque Aucun est sélectionné, la taille, la position et la rotation du contenu du cadre deviennent indépendantes des dimensions du cadre, aucune mise à l’échelle automatique supplémentaire n’est appliquée, même si des modifications peuvent être apportées manuellement.
Un cadre d’image, comme tout autre objet, peut servir d’objet de découpage parent pour un nombre quelconque d’objets enfants. Dans le cas des cadres d’image, cependant, un seul objet enfant peut être marqué comme « contenu » encadré. Cet objet est indiqué dans la sous-fenêtre Calques par une case contenant une croix diagonale superposée sur sa vignette de calque.
L’objet marqué comme contenu se met à l’échelle en accord avec le comportement de mise à l’échelle affacté au cadre d’image, tandis que les autres objets se mettent à l’échelle comme les objets enfants, et des contraintes normales peuvent être appliquées. Cela vous permet, par exemple, de configurer un cadre avec des ornements ou un filigrane.
Pour ajouter un objet en tant que contenu de cadre, faites glisser son calque sur le nom du cadre cible dans la sous-fenêtre Calques et déposez-le lorsque la ligne du cadre est mise en surbrillance.
Si un objet enfant marqué comme contenu du cadre est déjà présent, il est remplacé par le nouvel objet. Cela équivaut à sélectionner le cadre et à choisir Remplacer une image dans la barre d’outils contextuelle.
Pour ajouter un objet à un cadre en tant qu’objet enfant normal, faites glisser son calque juste en dessous de la ligne du cadre d’image cible, dans la sous-fenêtre Calques, et déposez-le lorsqu’une ligne de surbrillance apparaît sous le nom du calque du cadre. Avec cette méthode, vous pouvez ajouter autant d’objets enfants que vous le souhaitez.
Utilisez l’outil Déplacer pour sélectionner le cadre d’image, puis effectuez l’une des opérations suivantes :
Après avoir sélectionné le cadre d’image, effectuez l’une des opérations suivantes :
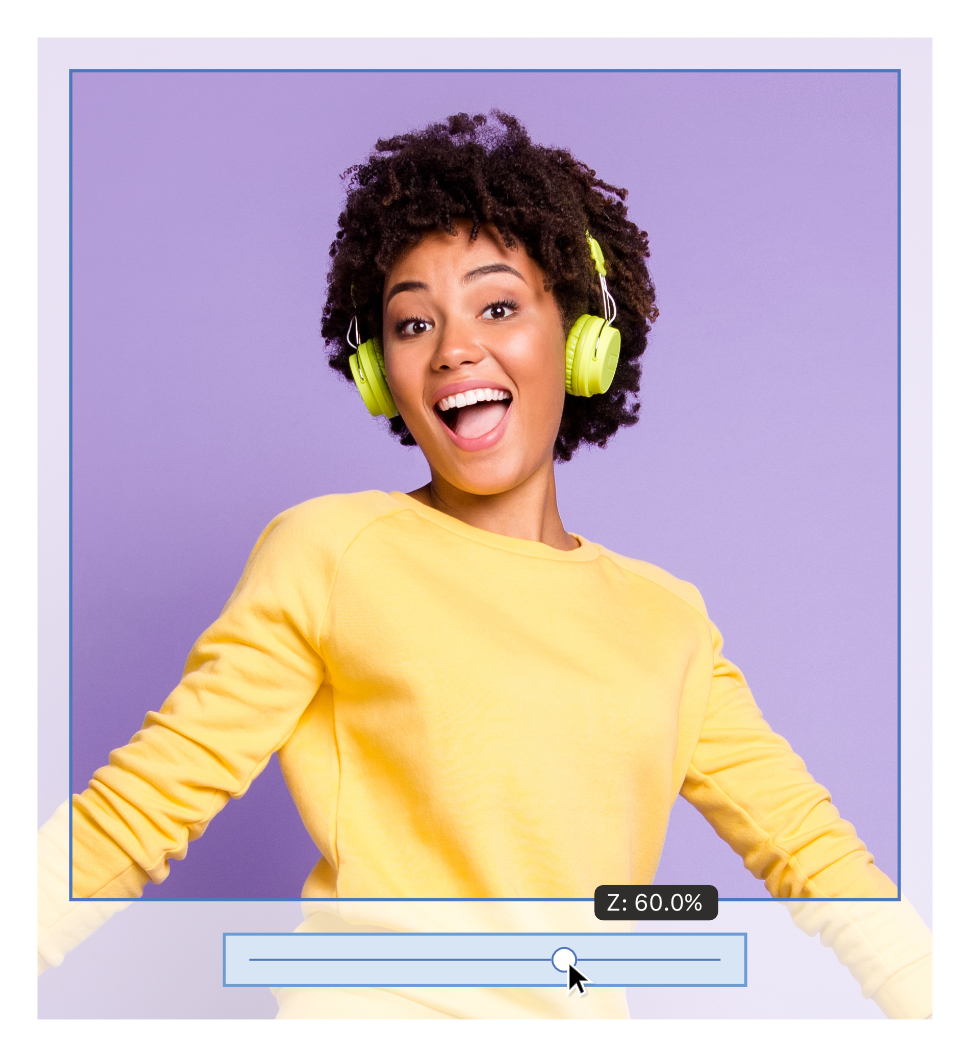
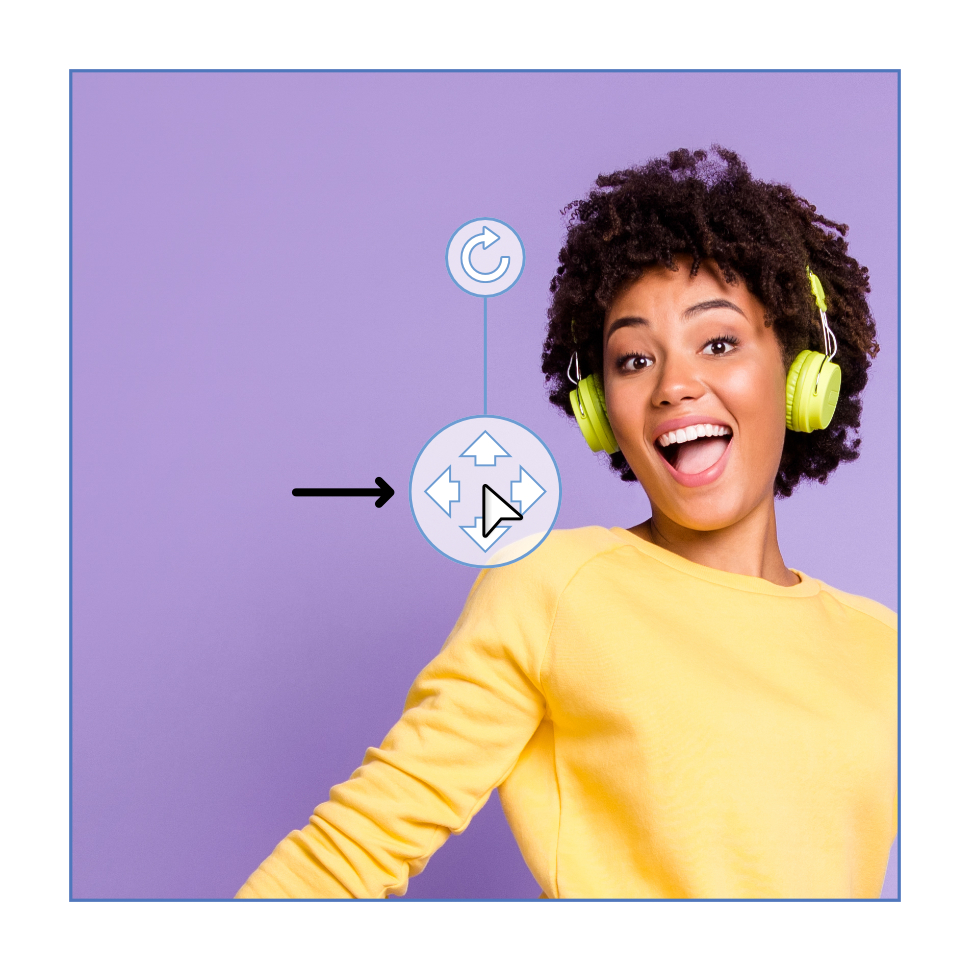

Suivez l’une des procédures suivantes avant de redimensionner :