Grilles
Une grille non imprimable et non exportable peut s’afficher pour vous aider à créer des mises en page intéressantes et bien conçues.
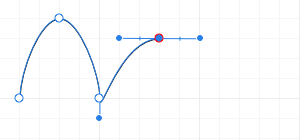
Une grille non imprimable et non exportable peut s’afficher pour vous aider à créer des mises en page intéressantes et bien conçues.
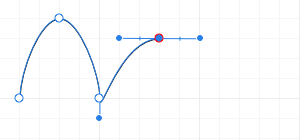
La grille est superposée à votre page pour vous aider à aligner les objets. Ceux-ci sont gris par défaut, mais vous pouvez modifier leur couleur.
Les grilles adoptent par défaut les paramètres de maquette ou de planche appliqués, mais elles peuvent être remplacées en sélectionnant une page ou une planche double page et en modifiant les paramètres dans la zone de dialogue Axe de magnétisme (Affichage>Grille et axe). Une grille peut éventuellement être appliquée à une page ou une planche individuelle qui n’utilise pas de maquettes.
Les grilles peuvent être automatiques ou fixes : dans le premier cas (par défaut), la fréquence des subdivisions de la grille change à mesure que vous zoomez ; dans le second cas, la fréquence de grille reste constante (quel que soit le niveau de zoom).
Les grilles expriment tout leur potentiel lorsqu’elles sont combinées à un magnétisme, en particulier lorsque l’option Accrocher à la grille est activée. Elles peuvent utiliser l’unité de votre choix et s’aligneront parfaitement avec les règles (lorsqu’elles sont actives).
Après avoir sélectionné l’outil Zoom, effectuez l’une des opérations suivantes :
À tous les niveaux de zoom, la grille s’affiche sous forme de « blocs » de grille, eux-mêmes scindés en subdivisions de grille.
Pour configurer rapidement et facilement la grille, plusieurs préréglages sont disponibles en fonction de la méthode de travail que vous prévoyez d’adopter (p. ex., pour la conception d’UI, l’insertion d’images, etc.).
Les options prendront effet immédiatement.
Le préréglage personnalisé prend effet immédiatement.
Lorsque vous travaillez avec des images à des niveaux de grossissement importants, avec un zoom d’une quantité indéterminée, une grille de pixels sert d’aide visuelle pratique. Le pixel art et l’utilisation des détails d’objet ne sont que quelques exemples de son utilisation. Une couleur de grille différente peut également faciliter le travail lorsque la variance de couleur dans l’image est faible.