Acerca del panel Párrafo
El panel Párrafo proporciona la capacidad exclusiva de:
- Controlar la cantidad de espacio vertical entre párrafos.
- Aplicar sangrías izquierdas y derechas o solo para las primeras líneas.
- Crear varias tabulaciones establecidas a distintas distancias, lo que le proporciona la capacidad de tener un espaciado irregular al aplicar la tabulación varias veces.
- Ajustar el comportamiento del texto justificado, lo que le proporciona control sobre cómo la aplicación calcula el espaciado entre letras y palabras para permitir que el texto esté a la misma altura en ambos márgenes.
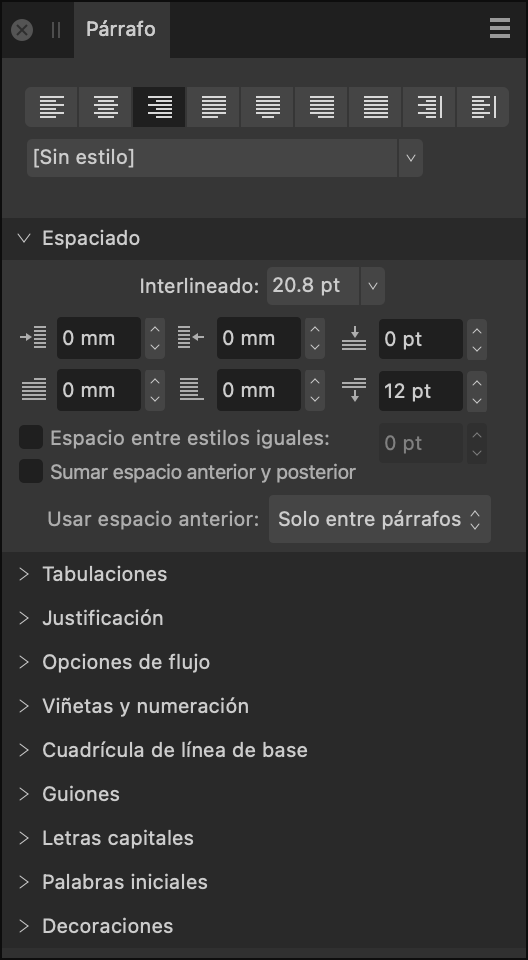
Están disponibles las siguientes opciones de panel:
 Alineación a la izquierda: establece la alineación del párrafo para adherirse al margen izquierdo.
Alineación a la izquierda: establece la alineación del párrafo para adherirse al margen izquierdo. Alineación central: establece la alineación del párrafo para ser equidistante entre los márgenes izquierdo y derecho.
Alineación central: establece la alineación del párrafo para ser equidistante entre los márgenes izquierdo y derecho. Alineación a la derecha: establece la alineación del párrafo para adherirse al margen derecho.
Alineación a la derecha: establece la alineación del párrafo para adherirse al margen derecho. Justificado a la izquierda: establece la alineación del párrafo en los márgenes tanto izquierdo como derecho. La última línea de un párrafo queda alineada a la izquierda.
Justificado a la izquierda: establece la alineación del párrafo en los márgenes tanto izquierdo como derecho. La última línea de un párrafo queda alineada a la izquierda. Justificado en el centro: como Justificado a la izquierda, pero la última línea de un párrafo queda alineada en el centro.
Justificado en el centro: como Justificado a la izquierda, pero la última línea de un párrafo queda alineada en el centro. Justificado a la derecha: como Justificado a la izquierda, pero la última línea de un párrafo queda alineada a la derecha.
Justificado a la derecha: como Justificado a la izquierda, pero la última línea de un párrafo queda alineada a la derecha. Todo justificado: como Justificado a la izquierda, pero la última línea de un párrafo se justifica sin tener en cuenta la longitud (también se conoce como forzar justificado).
Todo justificado: como Justificado a la izquierda, pero la última línea de un párrafo se justifica sin tener en cuenta la longitud (también se conoce como forzar justificado). Alinear hacia el lomo: alinea el párrafo dinámicamente hacia la izquierda o la derecha del lomo en función de la posición relativa del marco de texto en relación con el lomo (no se utiliza ninguna justificación).
Alinear hacia el lomo: alinea el párrafo dinámicamente hacia la izquierda o la derecha del lomo en función de la posición relativa del marco de texto en relación con el lomo (no se utiliza ninguna justificación). Alinear lejos del lomo: alinea el párrafo dinámicamente lejos de la izquierda o la derecha del lomo en función de la posición relativa del marco de texto en relación con el lomo (no se utiliza ninguna justificación).
Alinear lejos del lomo: alinea el párrafo dinámicamente lejos de la izquierda o la derecha del lomo en función de la posición relativa del marco de texto en relación con el lomo (no se utiliza ninguna justificación).- Estilo de texto: permite aplicar el estilo de texto de un párrafo al texto seleccionado.
Espaciado
- Interlineado: controla la distancia entre las líneas de base del texto (espacio vertical entre líneas) dentro del párrafo. Selecciónelo en el menú emergente. Entre las opciones se incluyen:
- Valor predet.: establece el espaciado de línea en el valor predeterminado de la fuente (es decir, sencillo).
- Exacto: establece un espaciado fijo (se ignoran otros atributos de texto con fines de espaciado de línea). Puede ajustarlo utilizando los ajustes preestablecidos en el menú emergente.
- % de altura: establece el espaciado en función de un porcentaje del tamaño del texto. Puede ajustarlo utilizando los ajustes preestablecidos en el menú emergente.
- Al menos: establece un espaciado mínimo (el espaciado de línea real puede aumentar dependiendo de otros atributos de texto). Puede ajustarlo utilizando los ajustes preestablecidos en el menú emergente.
- Múltiple: controla el espaciado de línea como una parte del valor predeterminado. Puede ajustarlo utilizando los ajustes preestablecidos en el menú emergente.
 Sangría izquierda: controla la sangría izquierda aplicada al párrafo completo (excluyendo la primera línea).
Sangría izquierda: controla la sangría izquierda aplicada al párrafo completo (excluyendo la primera línea). Sangría derecha: controla la sangría derecha aplicada al párrafo completo.
Sangría derecha: controla la sangría derecha aplicada al párrafo completo. Espacio antes del párrafo: controla el espacio vertical que precede al párrafo. De forma predeterminada, esto no se aplica en la parte superior de una columna; esto puede modificarse en el menú emergente Usar espacio anterior:.
Espacio antes del párrafo: controla el espacio vertical que precede al párrafo. De forma predeterminada, esto no se aplica en la parte superior de una columna; esto puede modificarse en el menú emergente Usar espacio anterior:. Sangría de la primera línea: controla la sangría aplicada a la primera línea del párrafo.
Sangría de la primera línea: controla la sangría aplicada a la primera línea del párrafo. Anulación de sangría de la última línea: controla la anulación de la sangría aplicada a la última línea del párrafo.
Anulación de sangría de la última línea: controla la anulación de la sangría aplicada a la última línea del párrafo. Espacio después del párrafo: controla el espacio vertical que sucede al párrafo.
Espacio después del párrafo: controla el espacio vertical que sucede al párrafo.- Espacio entre estilos iguales: cuando esta casilla de verificación está marcada, puede establecer manualmente el espacio entre párrafos del mismo estilo.
- Sumar espacio anterior y posterior: cuando esta casilla está marcada, la suma de Espacio antes del párrafo y Espacio después del párrafo se utiliza para determinar el espaciado entre párrafos.
- Usar espacio anterior:: controla cuando se aplica el texto Espacio antes del párrafo. Seleccione en el menú emergente.
- Alinear con la cuadrícula de línea de base: cuando esta casilla está seleccionada, el texto del párrafo se alinea automáticamente con la cuadrícula de línea de base.
Tabulaciones
- Tabulaciones predeterminadas: controla el espacio horizontal estándar añadido antes de un carácter cuando se inserta una tabulación ().
- Añadir tabulación nueva: añade una posición de tabulación adicional.
- Eliminar tabulación seleccionada: elimina la tabulación seleccionada.
- Alineación de tabulación: establece la alineación de la tabulación seleccionada.



 Guía de tabulación: establece los caracteres mostrados, lo que indica la tabulación seleccionada.
Guía de tabulación: establece los caracteres mostrados, lo que indica la tabulación seleccionada.
Justificación
 Espaciado mínimo entre palabras: establece el espacio mínimo permitido.
Espaciado mínimo entre palabras: establece el espacio mínimo permitido. Espaciado deseado entre palabras: establece el espacio preferido entre palabras.
Espaciado deseado entre palabras: establece el espacio preferido entre palabras. Espaciado máximo entre palabras: establece el espacio máximo permitido.
Espaciado máximo entre palabras: establece el espacio máximo permitido. Espaciado mínimo entre letras: establece el seguimiento mínimo permitido.
Espaciado mínimo entre letras: establece el seguimiento mínimo permitido. Espaciado deseado entre letras: establece el seguimiento preferido (espaciado entre letras) dentro de palabras cuando un párrafo tiene una alineación justificada.
Espaciado deseado entre letras: establece el seguimiento preferido (espaciado entre letras) dentro de palabras cuando un párrafo tiene una alineación justificada. Espaciado máximo entre letras: establece el seguimiento máximo permitido.
Espaciado máximo entre letras: establece el seguimiento máximo permitido.
Opciones de flujo
- Inicio: determina dónde debe comenzar un párrafo. Realice una selección en el menú emergente:
- En cualquier lugar: ajusta el párrafo usando la configuración predeterminada.
- En columna siguiente: ajusta el párrafo en la siguiente columna.
- En marco siguiente: ajusta el párrafo en el siguiente marco.
- En página siguiente: ajusta el párrafo en la página siguiente.
- En la página impar siguiente: se ajusta al párrafo en la siguiente página impar.
- En la página par siguiente: ajusta el párrafo en la siguiente página par.
- Mantener con el párrafo anterior: garantiza que el párrafo se mantenga con el párrafo anterior en la página o columna.
- Evitar líneas iniciales huérfanas: garantiza que la primera línea del párrafo no esté separada del resto del párrafo en la parte inferior de una página o columna.
- Mantener el párrafo unido: garantiza que el párrafo no se divida.
- Evitar líneas finales viudas: garantiza que la última línea del párrafo no esté separada del resto del párrafo en la parte superior de una página o columna.
- Mantener con el siguiente: le permite especificar el número de líneas que deben mantenerse juntas.
Viñetas y numeración
- Tipo: seleccione un tipo de viñeta o lista de numeración en el menú emergente.
- Nivel: introduzca un nivel de lista.
- Texto: le permite ajustar los símbolos que desea usar para su lista, así como el espacio entre los símbolos y el texto. Haga clic en la flecha hacia abajo o en el botón Más para buscar más símbolos.
- Tabulación: ajuste la distancia que se desplaza el texto de su lista cuando se pulsa la tecla de tabulación.
- Alineación: seleccione entre Alinear viñeta/número a la izquierda, Alinear viñeta/número en el centro o Alinear viñeta/número a la derecha. Para las dos últimas opciones, la sangría de primera línea debe ser mayor que 0.
- Iniciar numeración en: para listas numeradas, puede ajustar el número con el que comienza la lista.
- Reiniciar numeración: para listas numeradas, puede reiniciar la numeración en ciertos puntos dentro de la lista.
- Reiniciar numeración ahora: active esta casilla de verificación para reiniciar inmediatamente la numeración desde el punto actual dentro de su lista.
- Nombre: asigne un nombre a su lista.
- Global: marque esta casilla de verificación para que la lista esté disponible varias veces en su diseño.
- Estilo: seleccione un estilo en el menú emergente o haga clic en Nuevo para crear un nuevo estilo usando el menú emergente.
Guiones
- Usar guiones automáticos: active esta casilla de verificación para permitir que se utilicen las opciones automáticas de separación de caracteres.
- Puntuación mínima: especifique la puntuación de separación de palabras mínima posible. Al establecer esta puntuación en un número más alto, habrá menos palabras con guiones automáticos.
- Longitud de palabra mínima: especifique el número mínimo de caracteres para las palabras con guion.
- Prefijo mínimo: especifique el número mínimo de caracteres que se utilizarán para que un prefijo se pueda dividir con guiones.
- Sufijo mínimo: especifique el número mínimo de caracteres que se utilizarán para que un sufijo se pueda dividir con guiones.
- Guiones consecutivos máx.: especifique el número máximo de guiones consecutivos.
- Zona de guiones: especifique la cantidad de espacio permitido antes de que comience la separación.
- Zona de mayúsculas: especifique la cantidad de espacio permitido antes de que comience la separación de palabras donde están las palabras escritas en mayúsculas.
- Zona de final de párrafo: especifique la cantidad de espacio permitido al final de un párrafo antes de que comience la separación de palabras.
- Zona de final de columna: especifique la cantidad de espacio permitido al final de una columna antes de que comience la separación.
Letras capitales
- Habilitado: marque esta casilla de verificación para habilitar las mayúsculas.
- Altura en líneas: especifique la altura de las mayúsculas en las líneas.
- Caracteres: especifique el número de caracteres que se van a formatear como mayúsculas.
- Automático: cuando se desmarca, use el ajuste Caracteres para especificar cuántos caracteres se formatean como mayúsculas, independientemente de sus tipos. Cuando está marcada, la letra mayúscula abarca el primer carácter alfanumérico y cualquier signo de puntuación precedente.
- Distancia a texto: especifique la distancia a la que debe estar la mayúscula y el resto del texto. Este valor puede ser negativo para permitir que el texto esté más cerca de la mayúscula.
- Alinear borde izquierdo: active esta casilla de verificación para asegurarse de que la mayúscula está alineada con el borde izquierdo de la columna.
- Escala para descendentes: active esta casilla de verificación para asegurarse de que el tamaño de las mayúsculas que contengan descendentes se ajusta automáticamente para que coincida con la alineación de otras mayúsculas.
- Estilo: seleccione un estilo en el menú emergente o haga clic en Nuevo para crear un nuevo estilo usando el menú emergente.
Palabras iniciales
- Habilitado: active esta casilla de verificación para habilitar el uso del formato de palabra inicial.
- Recuento de palabras máx.: especifique el número máximo de palabras a las que se debe aplicar el formato de palabra inicial.
- Caracteres finales: especifique qué caracteres se pueden usar para finalizar automáticamente el formato de la palabra inicial.
- Estilo: seleccione un estilo en el menú emergente o haga clic en Nuevo para crear un nuevo estilo usando el menú emergente.
Decoraciones
- Decoración: seleccione una decoración para aplicar al párrafo seleccionado. Use los botones más y menos para crear una nueva decoración o eliminar una decoración existente.




 Posición: especifique dónde desea que aparezca la decoración en relación con el párrafo seleccionado. Seleccione entre Izquierda, Superior, Derecha, Inferior, o Rellenar (las opciones adicionales estarán disponibles en el panel cuando se selecciona uno de estos).
Posición: especifique dónde desea que aparezca la decoración en relación con el párrafo seleccionado. Seleccione entre Izquierda, Superior, Derecha, Inferior, o Rellenar (las opciones adicionales estarán disponibles en el panel cuando se selecciona uno de estos).- Sangría/Relativo a: ajuste la configuración para colocar la decoración a su gusto. Una posición positiva de Sangría acercará la decoración al texto, mientras que una posición negativa de Sangría alejará una decoración del texto.
- Trazo: haga clic en la muestra de color para que aparezca un panel emergente para actualizar el color de trazo.
- Propiedades de trazo: establezca el estilo de trazo, el ancho, las combinaciones, los extremos del remate, el orden y la configuración de la punta de flecha mediante un panel emergente.
- Relleno: haga clic en la muestra de color para que aparezca un panel emergente para actualizar el color de relleno.
- Transparencia: haga clic en la muestra de color para visualizar un panel emergente. Consulte el tema Rellenos degradados y de mapa de bits para obtener más información sobre los parámetros disponibles.
- Combinar idéntico: active esta casilla de verificación para combinar automáticamente decoraciones idénticas.