Acerca del panel Libros
En el panel Libros, puede:
- Crear libros y añada documentos a ellos como capítulos.
- Especificar el orden de los capítulos.
- Revisar y editar la numeración de las páginas (paginación) de todos los capítulos.
- Sincronice las páginas maestras, los estilos de texto, las paletas de documentos y los formatos de tablas de un capítulo de origen de estilo designado con otros capítulos.
- Abrir los documentos de los capítulos para editarlos.
- Revisar el archivo y el estado de la verificación previa (preflight) de todos los capítulos.
- Empaquetar, imprimir o exportar capítulos seleccionados o todo el libro. Al exportar a un PDF, por ejemplo, se crea un único archivo.
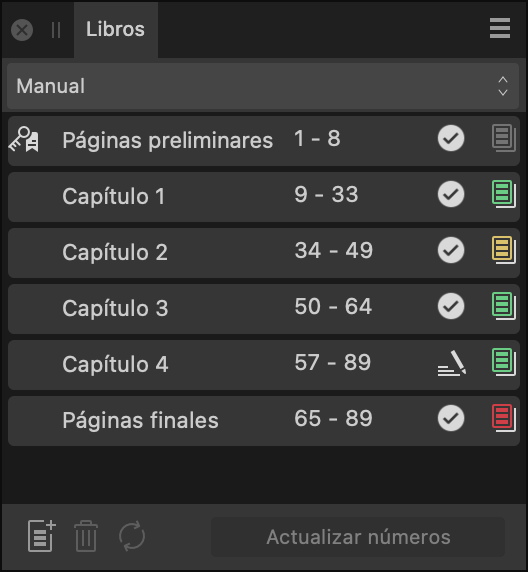
Acerca de las entradas de los capítulos
El panel muestra la siguiente información, de izquierda a derecha, para cada uno de los capítulos de un libro:
- Nombre del capítulo: el nombre del documento correspondiente al capítulo.
- Rango de páginas: los números de página de la primera y la última página del capítulo.
- Estado del archivo del capítulo: un icono que indica cómo está el archivo del capítulo.
 Abierto para edición: el archivo está abierto para edición.
Abierto para edición: el archivo está abierto para edición. Bloqueado: el archivo puede estar abierto en otra aplicación o marcado como solo lectura, por ejemplo.
Bloqueado: el archivo puede estar abierto en otra aplicación o marcado como solo lectura, por ejemplo. No se encuentra o no se puede acceder: por ejemplo, el archivo se puede haber movido o borrado, o está almacenado en una ubicación actualmente no disponible.
No se encuentra o no se puede acceder: por ejemplo, el archivo se puede haber movido o borrado, o está almacenado en una ubicación actualmente no disponible. Caducado: su fecha y hora han cambiado desde la última vez que se abrió a través del panel Libros, por ejemplo, se abrió directamente.
Caducado: su fecha y hora han cambiado desde la última vez que se abrió a través del panel Libros, por ejemplo, se abrió directamente. Con restricciones: por ejemplo, el archivo es un documento de muestra que no se puede imprimir ni exportar.
Con restricciones: por ejemplo, el archivo es un documento de muestra que no se puede imprimir ni exportar. Correcto: ninguno de los otros estados se aplica actualmente al archivo.
Correcto: ninguno de los otros estados se aplica actualmente al archivo.
- Estado de Preflight (verificación previa): un icono que indica que el capítulo ha superado las verificaciones previas (verde), que aún no se han realizado (gris) o que hay advertencias (amarillo) o errores (rojo).
![]() Un icono de llave a la izquierda del nombre de un capítulo indica que es el Capítulo de origen de estilo para sincronizar los estilos y las páginas maestras entre los capítulos. El Capítulo de origen de estilo es el primer capítulo de su libro de forma predeterminada, pero puede convertirlo en cualquier capítulo que desee a través del menú Preferencias del panel.
Un icono de llave a la izquierda del nombre de un capítulo indica que es el Capítulo de origen de estilo para sincronizar los estilos y las páginas maestras entre los capítulos. El Capítulo de origen de estilo es el primer capítulo de su libro de forma predeterminada, pero puede convertirlo en cualquier capítulo que desee a través del menú Preferencias del panel.
Ajustes
En el panel, están disponibles los siguientes elementos:
- Libros: si hay más de un libro abierto, seleccione el que desea editar en el menú emergente.
 Añadir capítulo: abre un cuadro de diálogo en el que puede seleccionar uno o varios documentos para añadirlos al libro.
Añadir capítulo: abre un cuadro de diálogo en el que puede seleccionar uno o varios documentos para añadirlos al libro. Eliminar capítulo: elimina los capítulos seleccionados del libro.
Eliminar capítulo: elimina los capítulos seleccionados del libro. Sincronizar capítulos: sincroniza los datos del capítulo de origen de estilo con los capítulos seleccionados.
Sincronizar capítulos: sincroniza los datos del capítulo de origen de estilo con los capítulos seleccionados.- Actualizar números actualiza los Números de página, Números de lista, Números de nota o Todos los números para dar continuidad a los capítulos.
![]() Las siguientes opciones están disponibles en el menú Preferencias de panel:
Las siguientes opciones están disponibles en el menú Preferencias de panel:
- Nuevo libro: crea un libro nuevo y vacío que en principio no está guardado.
- Abrir libro: permite buscar un archivo .afbook existente y abrirlo.
- Guardar libro: guarda el libro seleccionado, es decir, su lista de capítulos y su orden, como un archivo .afbook. (Los capítulos modificados deben guardarse de manera independiente).
- Guardar libro como: guarda el estado del libro seleccionado en un nuevo archivo, que se convierte en el destino de otros guardados.
- Cerrar libro: pregunta si se quieren guardar los cambios en el libro seleccionado, si los hay, y cierra el libro.
- Añadir capítulo: abre un cuadro de diálogo en el que puede seleccionar uno o varios documentos para añadirlos al libro. (Cuando se añade un documento, se modifica su archivo. Consulte Creación de libros para obtener más información).
- Capítulo abierto: abre los capítulos seleccionados para su edición.
- Eliminar capítulo: elimina los capítulos seleccionados del libro.
- Reemplazar capítulo: con un capítulo seleccionado, permite cambiar su documento por otro diferente.
- Definir capítulo de origen de estilo: con un capítulo seleccionado, lo define como origen de estilo para las operaciones de sincronización.
- Sincronizar: sincroniza los datos del capítulo de origen del estilo con los capítulos seleccionados.
- Sincronizar ajustes: seleccione los datos que se sincronizarán desde el capítulo de origen de estilo: alguno o todos los Registros, Estilos de texto, Formatos de tabla y Páginas maestras.
- Guardar capítulos abiertos: guarda todos los capítulos abiertos que tienen cambios sin guardar.
- Cerrar capítulos abiertos: cierra todos los capítulos abiertos. Si hay cambios sin guardar, para cada uno de ellos se le preguntará si desea guardar antes de cerrar.
- Opciones de número de página: establece la numeración de las páginas del capítulo seleccionado para que continúe desde el capítulo anterior o comience en un número específico.
- Actualizar números: actualiza la numeración de las páginas, las listas, las notas al final (o las tres) en todo su libro para dar continuidad a los capítulos.
- Alcance: para los capítulos seleccionados, elija actualizar Números de página, Números de lista, Números de nota o Todos los números.
- Actualizar números antes de la salida: si se selecciona, los números de página, lista y nota se actualizan automáticamente antes de exportar o imprimir. Cuando no está marcada, los números deben actualizarse manualmente seleccionando una opción de Alcance.
- Actualizar números de página automáticamente: si se selecciona esta opción, Affinity actualizará automáticamente la paginación de un libro a medida que se añadan o eliminen capítulos y páginas, por ejemplo. Si no está marcada, los números de página se pueden actualizar manualmente cuando sea necesario.
- Notas al final: gestiona los cuerpos de las notas al final cuya posición se establece en Final del libro en un marco de texto de su elección.
- Insertar notas al final: inserta los cuerpos de las notas al final pertinentes de todos los capítulos en orden en el punto de inserción del texto.
- Actualizar notas al final: con un punto de inserción o selección que abarque cuerpos de notas al final consolidados, actualiza los cuerpos de sus respectivos capítulos.
- Actualizar notas al final antes de salida: si se selecciona esta opción, los cuerpos de las notas al final se actualizarán automáticamente antes de exportar o imprimir. Si no está marcada, los cuerpos de las notas al final se pueden actualizar manualmente cuando sea necesario.
- Referencias cruzadas: actualice las referencias cruzadas en todos los capítulos del libro seleccionado para mostrar los valores correctos.
- Actualizar referencias cruzadas: actualiza inmediatamente las referencias cruzadas.
- Actualizar referencias cruzadas antes de la salida: cuando se selecciona, Affinity actualiza las referencias cruzadas de un libro cuando se imprime o exporta. Cuando no está seleccionada, las referencias cruzadas no se actualizan automáticamente y, por lo tanto, pueden tener valores incorrectos.
- Páginas sueltas: gestiona cómo se manejan las páginas sueltas en los libros de páginas enfrentadas. Elija entre los siguientes comportamientos:
- Combinar cuando sea posible: si se marca, cuando los capítulos adyacentes terminan y empiezan con páginas finales o iniciales, respectivamente, esas páginas se convierten en un pliego de páginas enfrentadas en la salida. Cuando no se marca, las páginas se mantienen separadas; pueden ser pliegos de una o dos páginas, dependiendo de la configuración de Página en blanco.
- Página en blanco: cuando se marca (y si no se aplica Combinar cuando sea posible), se pueden añadir páginas en blanco a la salida, frente a las páginas iniciales y finales de los capítulos que no están al principio o al final del libro, para mantener los pliegos de páginas enfrentadas. Si no está marcada (y no se aplica la opción Combinar cuando sea posible), se permiten los pliegos de una sola página en la salida.
- Preflight: ejecuta comprobaciones previas en los documentos de los capítulos seleccionados o, si no hay ninguno seleccionado, en todos los documentos de los capítulos, y actualiza los iconos de estado de comprobación previa de forma acorde.
- Exportar: muestra el cuadro de diálogo Exportar para crear la salida del libro actual o los capítulos seleccionados, por ejemplo, como PDF.
- Imprimir: muestra el cuadro de diálogo Imprimir para dar salida al libro actual o a los capítulos seleccionados.
- Mostrar en Finder-con un capítulo seleccionado, abre una ventana del Finder con el archivo correspondiente seleccionado.
- Mostrar en el Explorador: con un capítulo seleccionado, abre una ventana del Explorador con el archivo correspondiente seleccionado.