Marcos de imagen
Los marcos de imagen le permiten crear un espacio decorativo en su documento, en el que puede insertar contenido.


Los marcos de imagen le permiten crear un espacio decorativo en su documento, en el que puede insertar contenido.


Una vez que se ha añadido un marco de imagen a su página, puede reposicionarlo, dimensionarlo, añadir límites y cambiarle tanto la forma como el estilo.
Puede colocar un archivo incrustado o vinculado dentro del marco. El archivo puede ser un archivo de imagen compatible con Affinity, un PDF, un documento IDML de InDesign o un documento de Affinity Photo 2, Affinity Designer 2 o Affinity Publisher 2.
El contenido del marco se puede escalar de acuerdo con uno de los tres comportamientos automáticos, o se puede desplazar, escalar y rotar de forma manual:
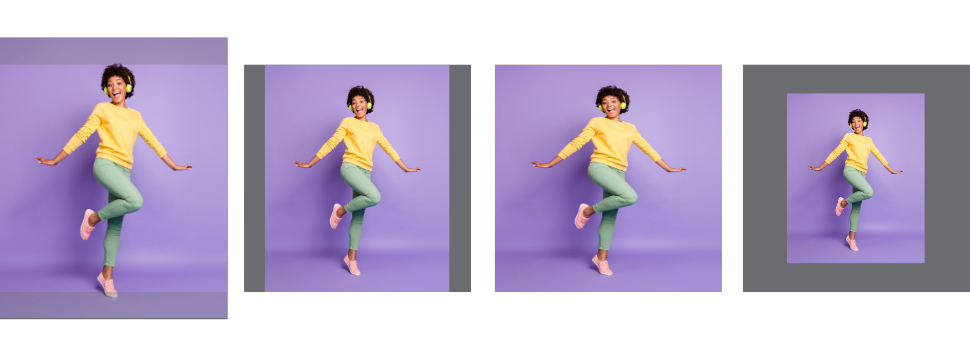
Cuando se selecciona un comportamiento de escala automática, su efecto se mantiene dinámicamente a medida que modifica las dimensiones del marco de la imagen. Cuando se selecciona Ninguno, el tamaño, la posición y la rotación del contenido del marco se vuelven independientes de las dimensiones del marco y no se aplica más escala automática, aunque se pueden realizar cambios de forma manual.
Un marco de imagen, como cualquier otro objeto, puede actuar como un objeto de recorte principal para cualquier número de objetos secundarios. Sin embargo, en el caso de los marcos de imagen, solo se puede marcar un objeto secundario como "contenido" enmarcado. Este objeto se indica en el panel Capas mediante un cuadro que contiene una cruz diagonal superpuesta en su miniatura de capa.
El objeto marcado como contenido se escala de acuerdo con el comportamiento de escalado asignado del marco de imagen, mientras que los otros se escalarán como objetos secundarios y se les pueden aplicar las restricciones comunes. Esto le permite, por ejemplo, configurar un marco con adornos o una marca de agua.
Para añadir un objeto como contenido de un marco, arrastre su capa al nombre del marco de destino en el panel Capas y suéltela cuando la fila del marco esté resaltada.
Si ya existe un objeto secundario marcado como contenido del marco, se reemplaza por el nuevo objeto. Esto es equivalente a seleccionar el marco y elegir Reemplazar imagen en la barra de herramientas contextual.
Para añadir un objeto a un marco como objeto secundario normal, arrastre su capa justo debajo de la fila del marco de imagen de destino en el panel Capas y suéltela cuando aparezca una línea resaltada debajo del nombre de la capa del marco. Puede añadir tantos objetos secundarios como desee de esta manera.
Use la Herramienta de mover para seleccionar el marco de imagen y realice una de las siguientes acciones:
Seleccione el marco de imagen y realice una de las siguientes acciones:
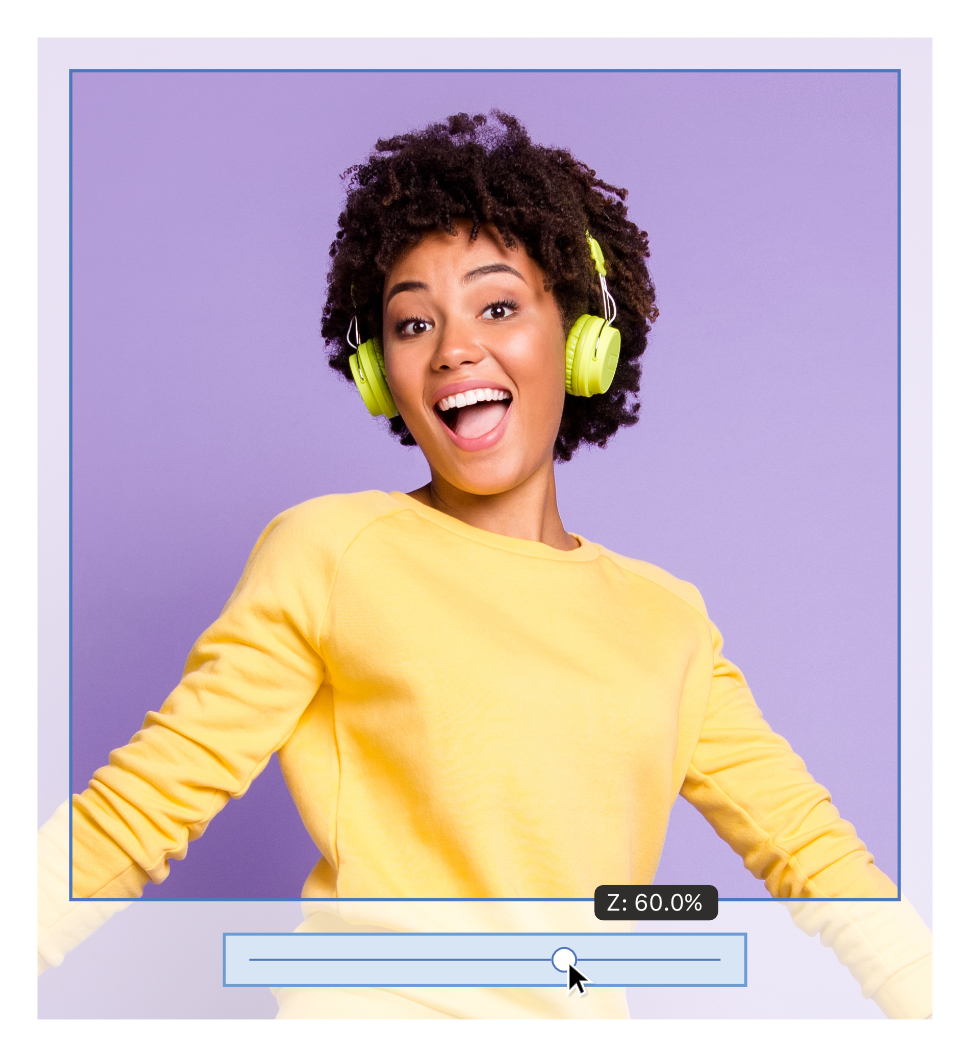
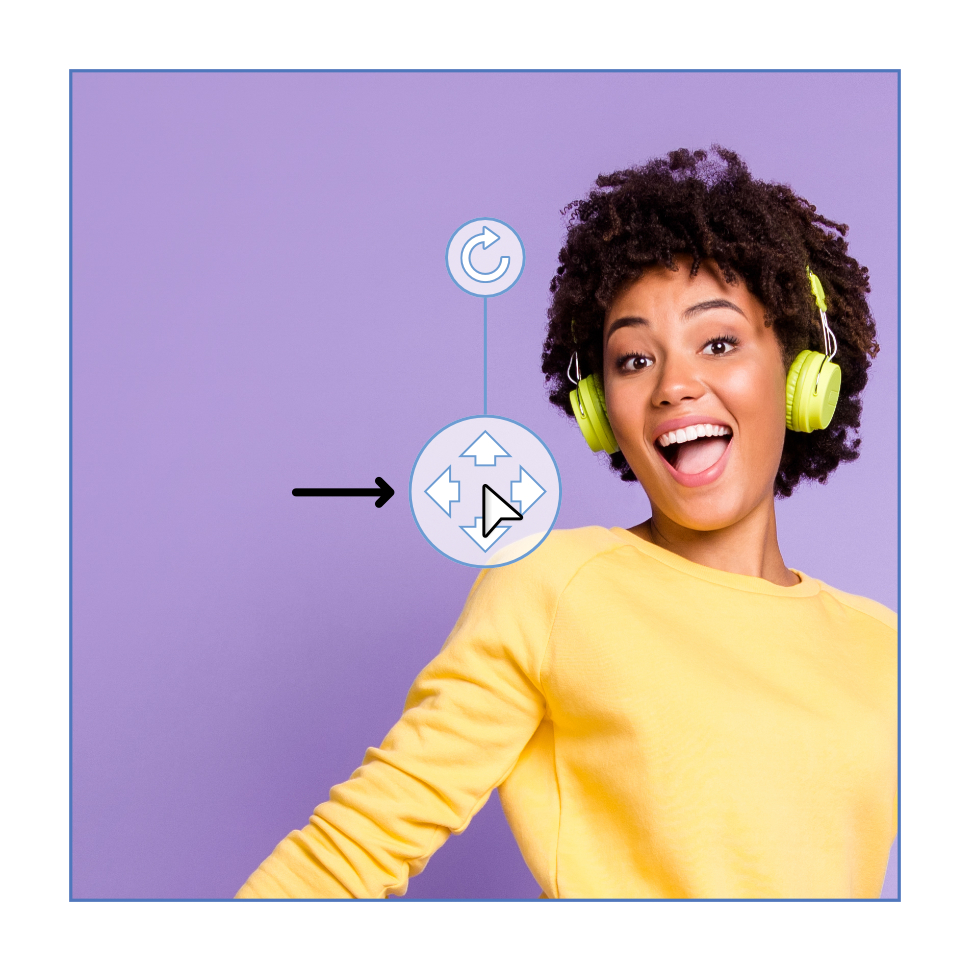

Realice una de las acciones siguientes antes de cambiarle el tamaño: