Wie funktioniert das Einrichten von Textrahmen?
Sie können die Anzahl der Rahmenspalten für einen Textrahmen über die Kontextleiste des Werkzeugs Rahmentext festlegen. Das Panel Textrahmen bietet neben dieser Option aber noch viele weitere Möglichkeiten. Hier lassen sich die Kontur- und Füllfarbe für den Textrahmen festlegen, seine Versatzabstände, ungleichmäßige Spalten- und Zwischenraumbreiten, Spaltentrennlinien, die vertikale Ausrichtung und auch sein Grundraster.
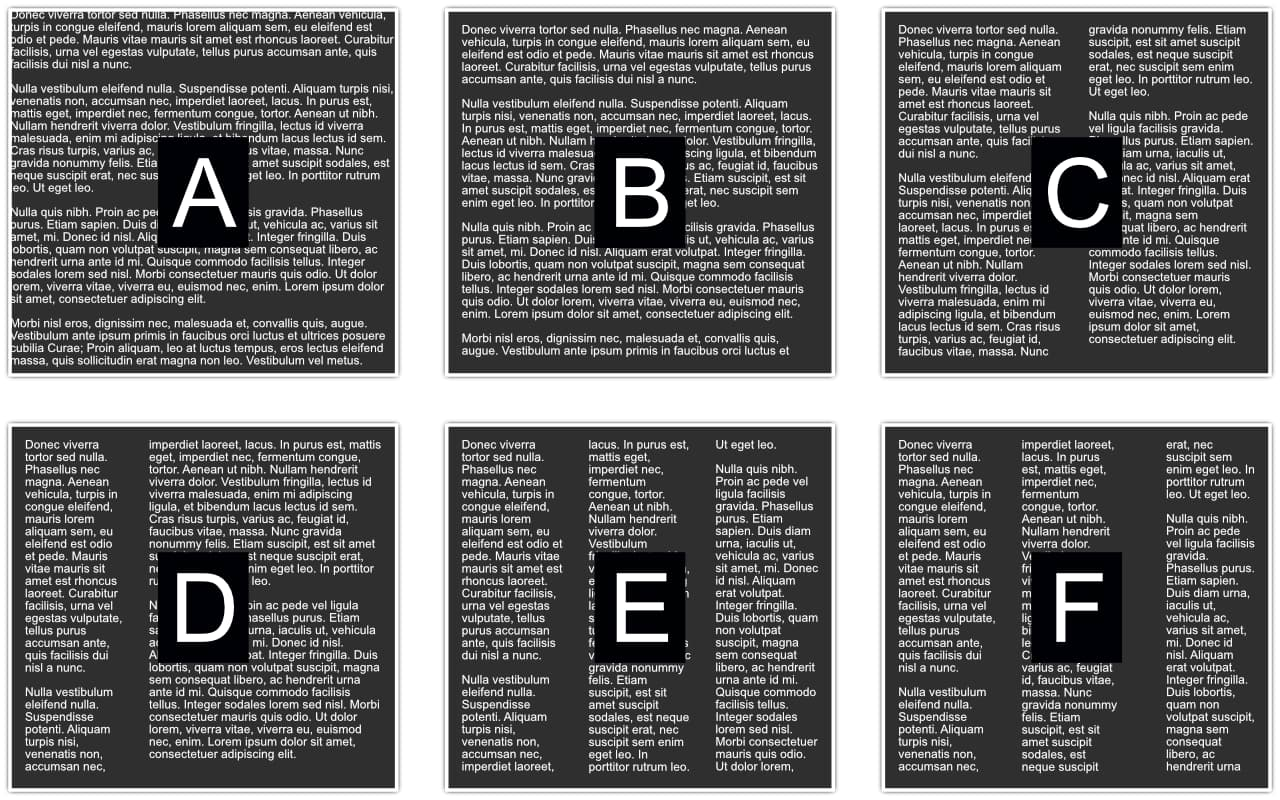
Affinity Publisher merkt sich automatisch die zuletzt festgelegten Rahmeneinstellungen und verwendet diese auch für neue Textrahmen. Wenn Sie Text per AutoFlow in automatisch erstellte Textrahmen fließen lassen, werden diese neuen Rahmen mit den Rahmeneinstellungen ihres "übergeordneten" Rahmens erstellt.
Beachten Sie bitte, dass jeder Rahmen seine individuell festgelegten Rahmeneigenschaften behält. Sie können also jeden einzelnen Textrahmen auswählen und dann die Einstellungen gezielt für diesen Rahmen ändern.
Die Einstellungen für einen Textrahmen lassen sich aus einem Quelltextrahmen kopieren und dann auf einen oder mehrere Zieltextrahmen übertragen. Sie können ebenfalls Textrahmen als Assets im Panel Assets in einer separaten Kategorie speichern, wie z. B. "Meine Textrahmen".