Wie funktioniert das Panel "Absatz"?
Über das Panel Absatz können Sie:
- Die vertikalen Abstände zwischen Absätzen festlegen
- Die linken und rechten Einzüge sowie den Einzug der ersten Zeile einstellen
- Mehrere Tabstopps mit unterschiedlichen Abständen setzen. Auf diese Weise können Sie durch mehrfaches Drücken der -Taste unregelmäßige Abstände erzeugen.
- Die Optionen für den Blocksatz von Texten festlegen. Auf diese Weise bestimmen Sie, wie das Programm den Abstand zwischen den Zeichen und Wörtern berechnet, damit der Text bündig mit dem linken und rechten Rand abschließt.
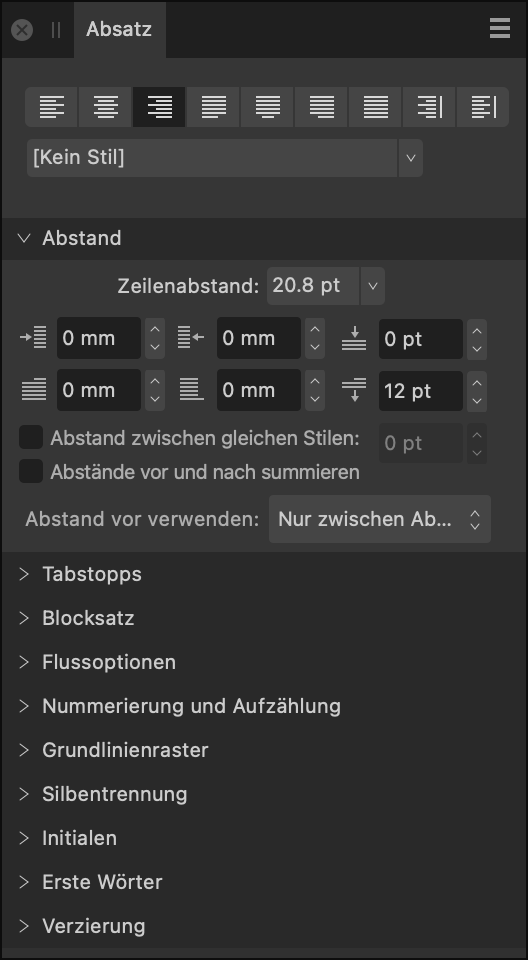
In dem Panel stehen Ihnen die folgenden Optionen zur Verfügung:
 Linksbündig: Festlegen der Absatzausrichtung auf den linken Rand.
Linksbündig: Festlegen der Absatzausrichtung auf den linken Rand. Zentriert: Festlegen der Absatzausrichtung auf gleichmäßige Abstände zum linken und rechten Rand.
Zentriert: Festlegen der Absatzausrichtung auf gleichmäßige Abstände zum linken und rechten Rand. Rechtsbündig: Festlegen der Absatzausrichtung auf den rechten Rand.
Rechtsbündig: Festlegen der Absatzausrichtung auf den rechten Rand. Blocksatz links: Festlegen der Absatzausrichtung auf den linken und rechten Rand. Die letzte Zeile im Absatz wird hierbei linksbündig ausgerichtet.
Blocksatz links: Festlegen der Absatzausrichtung auf den linken und rechten Rand. Die letzte Zeile im Absatz wird hierbei linksbündig ausgerichtet. Blocksatz zentriert: Wie bei "Blocksatz links"; die letzte Zeile wird jedoch zentriert ausgerichtet.
Blocksatz zentriert: Wie bei "Blocksatz links"; die letzte Zeile wird jedoch zentriert ausgerichtet. Blocksatz rechts: Wie bei "Blocksatz links"; die letzte Zeile wird jedoch rechtsbündig ausgerichtet.
Blocksatz rechts: Wie bei "Blocksatz links"; die letzte Zeile wird jedoch rechtsbündig ausgerichtet. Blocksatz komplett: Wie bei "Blocksatz links"; die letzte Zeile im Absatz wird jedoch per Blocksatz ausgerichtet – unabhängig von der Länge der Zeile. Diese Variante wird auch als "erzwungener Blocksatz" bezeichnet.
Blocksatz komplett: Wie bei "Blocksatz links"; die letzte Zeile im Absatz wird jedoch per Blocksatz ausgerichtet – unabhängig von der Länge der Zeile. Diese Variante wird auch als "erzwungener Blocksatz" bezeichnet. Zum Rücken hin ausrichten: Richtet den Absatz dynamisch links oder rechts in Richtung des Rückens aus. Die Position hängt von der relativen Lage des Textrahmens zu dem Rücken ab (ohne Blocksatz).
Zum Rücken hin ausrichten: Richtet den Absatz dynamisch links oder rechts in Richtung des Rückens aus. Die Position hängt von der relativen Lage des Textrahmens zu dem Rücken ab (ohne Blocksatz). Vom Rücken weg ausrichten: Richtet den Absatz dynamisch links oder rechts vom Rücken weg aus. Die Position hängt von der relativen Lage des Textrahmens zu dem Rücken ab (ohne Blocksatz).
Vom Rücken weg ausrichten: Richtet den Absatz dynamisch links oder rechts vom Rücken weg aus. Die Position hängt von der relativen Lage des Textrahmens zu dem Rücken ab (ohne Blocksatz).- Textstil: Hier können Sie einen Textstil für den Absatz in dem ausgewählten Text festlegen.
Abstand
- Zeilenabstand: Bestimmt den Abstand zwischen den Grundlinien innerhalb des Absatzes (d. h. den vertikalen Abstand zwischen Textzeilen). Wählen Sie einfach in dem Einblendmenü die gewünschte Option aus. Zu den verfügbaren Optionen gehören:
- Standard: Setzt den Zeilenabstand auf den Standardwert der Schrift (d. h. Einfach).
- Genau: Bestimmt einen festen Abstandswert. Alle anderen Textattribute haben dann keinen Einfluss mehr auf die Zeilenabstände. Um diesen Wert anzupassen, wählen Sie einfach eine Vorgabe in dem Einblendmenü aus.
- % der Höhe: Legt den Abstand als Prozentsatz der Textgröße fest. Um diesen Wert anzupassen, wählen Sie einfach eine Vorgabe in dem Einblendmenü aus.
- Mindestens: Bestimmt den Minimalabstand. Der tatsächliche Zeilenabstand vergrößert sich eventuell noch durch andere Textattribute. Um diesen Wert anzupassen, wählen Sie einfach eine Vorgabe in dem Einblendmenü aus.
- Mehrfach: Festlegen des Zeilenabstands als das x-fache des Standardwerts. Um diesen Wert anzupassen, wählen Sie einfach eine Vorgabe in dem Einblendmenü aus.
 Linker Einzug: Bestimmt den linken Einzug für den gesamten Absatz (mit Ausnahme der ersten Zeile).
Linker Einzug: Bestimmt den linken Einzug für den gesamten Absatz (mit Ausnahme der ersten Zeile). Rechter Einzug: Bestimmt den rechten Einzug für den ganzen Absatz.
Rechter Einzug: Bestimmt den rechten Einzug für den ganzen Absatz. Abstand vor Absatz: Bestimmt den vertikalen Abstand vor Beginn des Absatzes. Standardmäßig wird diese Option nicht oben in einer Spalte angewendet. Sie können dies jedoch in dem Einblendmenü Abstand vor verwenden ändern.
Abstand vor Absatz: Bestimmt den vertikalen Abstand vor Beginn des Absatzes. Standardmäßig wird diese Option nicht oben in einer Spalte angewendet. Sie können dies jedoch in dem Einblendmenü Abstand vor verwenden ändern. Einzug der ersten Zeile: Bestimmt den Einzug für die erste Zeile des Absatzes.
Einzug der ersten Zeile: Bestimmt den Einzug für die erste Zeile des Absatzes. Ausrückung der letzten Zeile: Bestimmt die Ausrückung für die letzte Zeile des Absatzes.
Ausrückung der letzten Zeile: Bestimmt die Ausrückung für die letzte Zeile des Absatzes. Abstand nach Absatz: Bestimmt den vertikalen Abstand nach dem Ende des Absatzes.
Abstand nach Absatz: Bestimmt den vertikalen Abstand nach dem Ende des Absatzes.- Abstand zwischen gleichen Stilen: Ist diese Option aktiviert, können Sie den Abstand zwischen Absätzen mit gleichem Stil manuell festlegen.
- Abstand vor und nach summieren: Ist diese Option aktiviert, wird der Abstand zwischen Absätzen durch die Summe von Abstand vor Absatz und Abstand nach Absatz bestimmt.
- Abstand vor verwenden: Hier legen Sie fest, wann die Einstellung Abstand vor Absatz auf den Text angewendet wird. Wählen Sie einfach in dem Einblendmenü die gewünschte Option aus.
- Am Grundlinienraster ausrichten: Ist diese Option aktiviert, wird der Absatztext automatisch am Grundlinienraster ausgerichtet.
Tabstopps
- Standard-Tabstopps: Bestimmt den standardmäßig verwendeten horizontalen Abstand vor einem Zeichen, wenn Sie einen Tabstopp () einfügen.
- Neuen Tabstopp hinzufügen: Legt eine zusätzliche Position für einen Tabstopp fest.
- Ausgewählten Tabstopp löschen: Entfernt den ausgewählten Tabstopp.
- Tabstopp-Ausrichtung: Hier legen Sie die Ausrichtung für den ausgewählten Tabstopp fest.



 Tabstopp-Füllzeichen: Hier legen Sie die Zeichen fest, mit denen der ausgewählte Tabstopp angezeigt wird.
Tabstopp-Füllzeichen: Hier legen Sie die Zeichen fest, mit denen der ausgewählte Tabstopp angezeigt wird.
Blocksatz
 Minimaler Wortabstand: Bestimmt den Mindestwert für den Wortabstand.
Minimaler Wortabstand: Bestimmt den Mindestwert für den Wortabstand. Gewünschter Wortabstand: Bestimmt den bevorzugten Abstand zwischen Wörtern.
Gewünschter Wortabstand: Bestimmt den bevorzugten Abstand zwischen Wörtern. Maximaler Wortabstand: Bestimmt den Höchstwert für den Wortabstand.
Maximaler Wortabstand: Bestimmt den Höchstwert für den Wortabstand. Minimaler Zeichenabstand: Bestimmt den Mindestwert für den Zeichenabstand.
Minimaler Zeichenabstand: Bestimmt den Mindestwert für den Zeichenabstand. Gewünschter Zeichenabstand: Bestimmt den bevorzugten Zeichenabstand, der für Wörter in Absätzen mit Blocksatz-Ausrichtung verwendet wird.
Gewünschter Zeichenabstand: Bestimmt den bevorzugten Zeichenabstand, der für Wörter in Absätzen mit Blocksatz-Ausrichtung verwendet wird. Maximaler Zeichenabstand: Bestimmt den Höchstwert für den Zeichenabstand.
Maximaler Zeichenabstand: Bestimmt den Höchstwert für den Zeichenabstand.
Flussoptionen
- Start: Bestimmt, wo der Absatz beginnt. Wählen Sie einfach in dem Einblendmenü die gewünschte Option aus:
- Beliebige Position: Platziert den Absatz mit den Standardeinstellungen.
- In nächster Spalte: Platziert den Absatz in der nächsten Spalte.
- Im nächsten Rahmen: Platziert den Absatz im nächsten Rahmen.
- Auf nächster Seite: Platziert den Absatz auf der nächsten Seite.
- Auf nächster ungerader Seite: Platziert den Absatz auf der nächsten ungeraden Seite.
- Auf nächster gerader Seite: Platziert den Absatz auf der nächsten geraden Seite.
- Mit vorangehendem Absatz zusammenhalten: Stellt sicher, dass der Absatz bei dem vorangehenden Absatz auf der Seite oder in einer Spalte bleibt.
- Erste Zeilen nicht abtrennen: Stellt sicher, dass die erste Zeile eines Absatzes am Ende einer Seite oder Spalte nicht von dem Rest des Absatzes getrennt wird.
- Absatz zusammenhalten: Stellt sicher, dass der Absatz nicht getrennt wird.
- Letzte Zeilen nicht abtrennen: Stellt sicher, dass die letzte Zeile eines Absatzes am Anfang einer Seite oder Spalte nicht von dem Rest des Absatzes getrennt wird.
- Nicht trennen: Hier legen Sie fest, wie viele Zeilen zusammen bleiben sollen.
Aufzählung und Nummerierung
- Typ: Hier wählen Sie das Aufzählungszeichen oder die Nummerierungsvariante über ein Einblendmenü aus.
- Stufe: Hier geben Sie die Listenstufe ein.
- Text: Hier können Sie die Symbole anpassen, die Sie für Ihre Liste verwenden möchten, sowie den Abstand zwischen den Symbolen und dem Text. Um noch mehr Symbole einzublenden, klicken Sie auf den Pfeil nach unten oder das Symbol Mehr.
- Tabstopp: Hier legen Sie die Entfernung fest, um die der Text in Ihrer Liste verschoben wird, wenn Sie die Tab-Taste drücken.
- Ausrichtung: Wählen Sie eine der Optionen Aufzählungszeichen/Nummer links ausrichten, Aufzählungszeichen/Nummer zentriert ausrichten oder Aufzählungszeichen/Nummer rechts ausrichten aus. Für die letzten beiden Optionen muss der Wert für Einzug der ersten Zeile größer als 0 sein.
- Nummerierung starten bei: Für nummerierte Listen legen Sie hier die Nummer des ersten Punkts fest.
- Nummerierung neu starten: Für nummerierte Listen können Sie die Nummerierung an bestimmten Stellen der Liste neu starten.
- Nummerierung jetzt neu starten: Um die Nummerierung mit dem aktuellen Punkt der Liste neu zu starten, aktivieren Sie diese Option.
- Name: Hier legen Sie den Namen für Ihre Liste fest.
- Global: Möchten Sie die Liste mehrmals in Ihrem Design verwenden, aktivieren Sie diese Option.
- Stil: Wählen Sie einen Stil in dem Einblendmenü aus. Möchten Sie mit dem Einblendmenü einen neuen Stil definieren, klicken Sie auf Neu.
Silbentrennung
- Automatische Silbentrennung verwenden: Wählen Sie diese Option aus, um die Einstellungen für die automatische Silbentrennung zu aktivieren.
- Minimalwert: Hier legen Sie den Minimalwert für die Silbentrennung fest. Wenn Sie diesen Wert erhöhen, werden weniger Wörter automatisch getrennt.
- Minimale Wortlänge: Hier legen Sie die minimale Anzahl an Zeichen für getrennte Wörter fest.
- Minimales Präfix: Hier legen Sie die minimale Anzahl an Zeichen für ein Präfix fest, das getrennt werden soll.
- Minimales Suffix: Hier legen Sie die minimale Anzahl an Zeichen für ein Suffix fest, das getrennt werden soll.
- Max. Trennstriche in Folge: Hier legen Sie fest, wie viele Trennstriche in Folge verwendet werden dürfen.
- Silbentrennungsbereich: Hier legen Sie fest, wie viel Platz vor der ersten Silbentrennung bestehen darf.
- Bereich für Großbuchstaben: Hier legen Sie fest, wie viel Platz vor der ersten Silbentrennung bestehen darf, wenn Wörter nur aus Großbuchstaben bestehen.
- Absatzendbereich: Hier legen Sie fest, wie viel Platz am Ende eines Absatzes vor der ersten Silbentrennung bestehen darf.
- Spaltenendbereich: Hier legen Sie fest, wie viel Platz am Ende einer Spalte vor der ersten Silbentrennung bestehen darf.
Initialen
- Aktiviert: Wählen Sie diese Option aus, um Initialen zu verwenden.
- Höhe in Zeilen: Hier legen Sie die Höhe der Initialen gemessen in Zeilen fest.
- Zeichen: Hier legen Sie fest, wie viele Zeichen als Initialen formatiert werden.
- Automatisch: Ist diese Option deaktiviert, legen Sie mit der Einstellung "Zeichen" fest, wie viele Zeichen – unabhängig von ihrem Typ – als Initialen formatiert werden. Ist die Option aktiviert, umfasst die Initiale das erste alphanumerische Zeichen und jegliches vorangehende Satzzeichen.
- Abstand zum Text: Hier legen Sie fest, wie weit die Initialen vom Rest des Textes entfernt sind. Sie können hier auch negative Werte eingeben, um den Text näher an die Initiale zu rücken.
- Linke Kante ausrichten: Aktivieren Sie diese Option, um die Initiale am linken Rand der Spalte auszurichten.
- Für Unterlängen skalieren: Aktivieren Sie diese Option, damit Initialen mit Unterlängen automatisch so angepasst werden, dass sie zu der Ausrichtung anderer Initialen passen.
- Stil: Wählen Sie einen Stil in dem Einblendmenü aus. Möchten Sie mit dem Einblendmenü einen neuen Stil definieren, klicken Sie auf Neu.
Erste Wörter
- Aktiviert: Wählen Sie diese Option aus, um die Formatierung für erste Wörter zu verwenden.
- Max. Wortanzahl: Hier legen Sie fest, wie viele Wörter maximal als erste Wörter formatiert werden.
- Endzeichen: Hier legen Sie fest, welche Zeichen die Formatierung als erste Wörter automatisch beenden.
- Stil: Wählen Sie einen Stil in dem Einblendmenü aus. Möchten Sie mit dem Einblendmenü einen neuen Stil definieren, klicken Sie auf Neu.
Verzierungen
- Verzierung: Wählen Sie eine Verzierung aus, die auf den ausgewählten Absatz angewendet werden soll. Mit den Plus- und Minus-Symbolen können Sie neue Verzierungen erstellen oder bestehende Verzierungen entfernen.




 Position: Hier legen Sie fest, wo die Verzierung in Relation zu dem ausgewählten Absatz angezeigt werden soll. Wählen Sie einfach eine der Optionen Links, Oben, Rechts, Unten oder Füllung aus. Wenn Sie eine dieser Optionen auswählen, werden noch weitere Optionen verfügbar.
Position: Hier legen Sie fest, wo die Verzierung in Relation zu dem ausgewählten Absatz angezeigt werden soll. Wählen Sie einfach eine der Optionen Links, Oben, Rechts, Unten oder Füllung aus. Wenn Sie eine dieser Optionen auswählen, werden noch weitere Optionen verfügbar.- Einzug/Relativ zu: Mit diesen Optionen können Sie die Position der Verzierung genau festlegen. Eine positive Position für Einzug verschiebt die Verzierung näher an den Text, eine negative Position für Einzug entfernt die Verzierung weiter vom Text.
- Kontur: Klicken Sie auf das Farbfeld, um die Konturfarbe über ein Einblendpanel zu ändern.
- Kontureigenschaften: Hiermit legen Sie den Konturstil, die Breite, die Eckenvariation, die Endvariation und die Einstellungen für Pfeilspitzen über ein Einblendpanel fest.
- Füllung: Klicken Sie auf das Farbfeld, um die Füllungsfarbe über ein Einblendpanel zu ändern.
- Transparenz: Klicken Sie auf das Farbfeld, um die Transparenz über ein Einblendpanel zu ändern. Weitere Informationen zu den hier verfügbaren Einstellungen finden Sie in dem Thema zu den Verlaufs- und Bitmapfüllungen.
- Identische kombinieren: Aktivieren Sie diese Option, um identische Verzierungen automatisch zu kombinieren.