Über das Panel Suchen und Ersetzen legen Sie fest, was die App suchen soll und können auch einen Ersatz für die gefundenen Entsprechungen vorgeben.
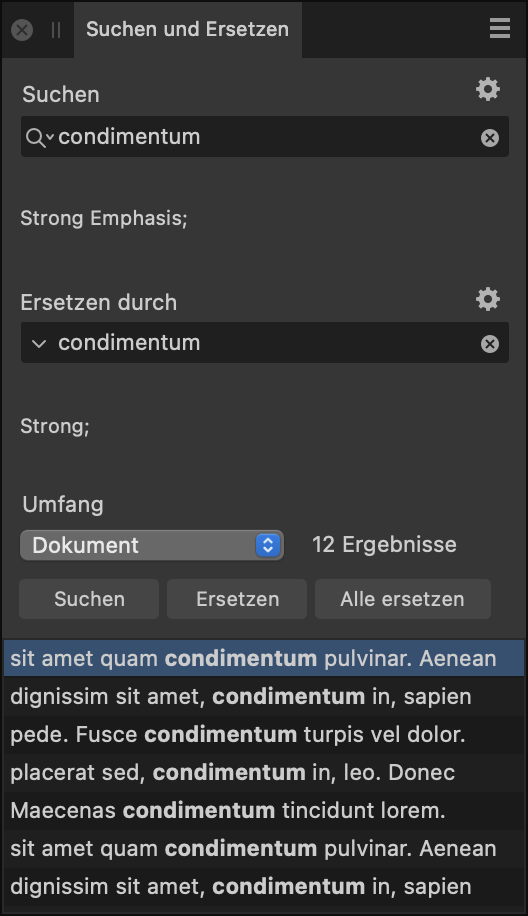
In dem Panel Suchen und Ersetzen stehen Ihnen folgende Einstellungen zur Verfügung:
- Suchen: Hier legen Sie das Element fest, nach dem gesucht werden soll.
- Um für die Suche Sonderzeichen zu verwenden, wählen Sie das Lupensymbol aus. Die zuletzt verwendeten Suchbegriffe werden automatisch in der Liste angezeigt. Diese Liste können Sie einfach über Kürzlich gefundene Entsprechungen löschen entfernen.
 Um Text direkt aus dem Feld zu löschen, wählen Sie das Kreuzsymbol aus.
Um Text direkt aus dem Feld zu löschen, wählen Sie das Kreuzsymbol aus.
- Ersetzen durch: Hier geben Sie den gewünschten Ersatz für das gesuchte Element ein.
- Um Sonderzeichen in dem Ersatz zu verwenden, wählen Sie den Abwärtspfeil aus. Die zuletzt verwendeten Ersatzbegriffe werden automatisch in der Liste angezeigt. Diese Liste können Sie einfach über Kürzlich verwendete Ersetzungen löschen entfernen.
 Um Text direkt aus dem Feld zu löschen, wählen Sie das Kreuzsymbol aus.
Um Text direkt aus dem Feld zu löschen, wählen Sie das Kreuzsymbol aus.
 Sie können die Suche oder das Ersetzen weiter verfeinern, indem Sie die Option Formatierung auswählen und dann über die folgenden Optionen weitere Einstellungen festlegen:
Sie können die Suche oder das Ersetzen weiter verfeinern, indem Sie die Option Formatierung auswählen und dann über die folgenden Optionen weitere Einstellungen festlegen:- Format: Wählen Sie diese Option aus, um mit einem Dialogfeld die gesuchte Formatierung in dem ausgewählten Umfang festzulegen.
- Zeichenstil: Wählen Sie den Zeichenstil aus, den Sie in dem ausgewählten Umfang suchen möchten.
- Absatzstil: Wählen Sie den Absatzstil aus, den Sie in dem ausgewählten Umfang suchen möchten.
- Format zurücksetzen: Mit dieser Option löschen Sie alle zusätzlich ausgewählten Formatierungseinstellungen.
- Groß-/Kleinschreibung beachten: Aktivieren Sie diese Option, um die Suchergebnisse auf Ihre Groß-/Kleinschreibung in dem Feld Suchen zu beschränken.
- Nur ganze Wörter suchen: Möchten Sie nur nach vollständigen Übereinstimmungen suchen, aktivieren Sie diese Option.
- Umfang: Hier legen Sie fest, wie ausführlich die Affinity-App nach dem festgelegten Element sucht – im ganzen Dokument, in einer Sektion, auf einer Layoutseite oder Seite, in einem bestimmten Text oder in einer Auswahl. Mit "Auswahl" lassen sich ein markierter Textbereich, einzelne Textobjekte sowie mehrere Textobjekte durchsuchen.