Wie funktioniert das Panel "Bücher"?
Das Panel Bücher bietet Ihnen folgende Möglichkeiten:
- Erstellen von Büchern und Hinzufügen einzelner Dokumente als Kapitel.
- Festlegen der Kapitelreihenfolge.
- Überprüfen und Ändern der Seitennummerierung (Paginierung) aller Kapitel.
- Synchronisieren von Master-Seiten, Textstilen, Dokumentpaletten und Tabellenformaten aus einem frei wählbaren Stilquellenkapitel mit anderen Kapiteln.
- Öffnen der Kapiteldokumente zur Bearbeitung.
- Überprüfen der Datei und der Checkliste für alle Kapitel.
- Packen/Drucken/Exportieren ausgewählter Kapitel oder des gesamten Buches. So lassen sich zum Beispiel die ausgewählten Kapitel als eine PDF-Datei exportieren.
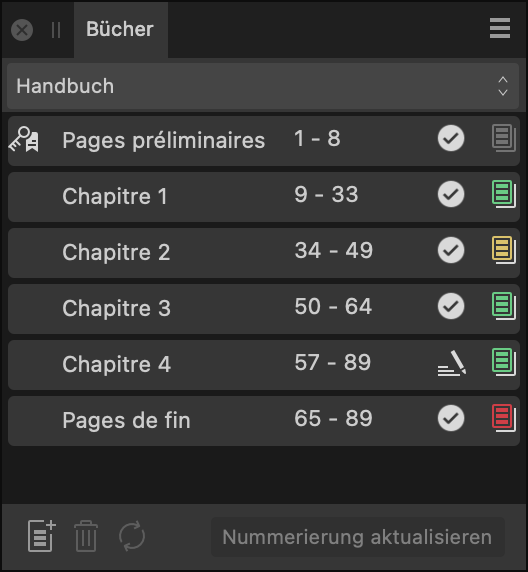
Die Kapiteleinträge
In dem Panel werden für jedes Buchkapitel von links nach rechts folgende Informationen eingeblendet:
- Kapitelname: Der Name des für dieses Kapitel verwendeten Dokuments.
- Seitenbereich: Die Seitenzahlen der ersten und letzten Seite des Kapitels.
- Status der Kapiteldatei: Dieses Symbol zeigt Ihnen den Status der Kapiteldatei: Folgende Varianten sind möglich:
 Zur Bearbeitung geöffnet: Die Datei ist aktuell zur Bearbeitung geöffnet.
Zur Bearbeitung geöffnet: Die Datei ist aktuell zur Bearbeitung geöffnet. Geschützt: Die Datei ist eventuell in einer anderen App geöffnet oder als schreibgeschützt markiert.
Geschützt: Die Datei ist eventuell in einer anderen App geöffnet oder als schreibgeschützt markiert. Nicht gefunden oder kein Zugriff möglich: Die Datei wurde eventuell verschoben oder gelöscht oder an einer Position gespeichert, auf die momentan kein Zugriff besteht.
Nicht gefunden oder kein Zugriff möglich: Die Datei wurde eventuell verschoben oder gelöscht oder an einer Position gespeichert, auf die momentan kein Zugriff besteht. Veraltet: Der Zeitstempel der Datei hat sich seit dem letzten Öffnen im Panel "Bücher" geändert. Eventuell wurde sie zum Beispiel direkt geöffnet.
Veraltet: Der Zeitstempel der Datei hat sich seit dem letzten Öffnen im Panel "Bücher" geändert. Eventuell wurde sie zum Beispiel direkt geöffnet. Eingeschränkt: Bei der Datei könnte es sich um ein Beispieldokument handeln, das sich nicht drucken oder exportieren lässt.
Eingeschränkt: Bei der Datei könnte es sich um ein Beispieldokument handeln, das sich nicht drucken oder exportieren lässt. OK: Momentan gilt keine der obigen Statusvarianten für die Datei.
OK: Momentan gilt keine der obigen Statusvarianten für die Datei.
- Checklistenstatus: Ein Symbol, an dem Sie den Status der Checkliste für ein Kapitel sehen: Grün – alles in Ordnung, Grau – einige Checks stehen noch aus, Gelb – Warnungen liegen vor, Rot – Fehler liegen vor.
![]() Das Schlüsselsymbol links neben einem der Kapitelnamen zeigt, dass es sich bei diesem Kapitel um das Stilquellenkapitel handelt. Dieses Kapitel dient als Quelle, wenn Sie die Master-Seiten und Stile der Kapitel synchronisieren. Standardmäßig wird das erste Kapitel Ihres Buches als Stilquellenkapitel verwendet. Sie können über das Menü für die Paneleinstellungen aber auch jedes andere Kapitel als Stilquell festlegen.
Das Schlüsselsymbol links neben einem der Kapitelnamen zeigt, dass es sich bei diesem Kapitel um das Stilquellenkapitel handelt. Dieses Kapitel dient als Quelle, wenn Sie die Master-Seiten und Stile der Kapitel synchronisieren. Standardmäßig wird das erste Kapitel Ihres Buches als Stilquellenkapitel verwendet. Sie können über das Menü für die Paneleinstellungen aber auch jedes andere Kapitel als Stilquell festlegen.
Einstellungen
In dem Panel stehen Ihnen folgende Optionen zur Verfügung:
- Bücher: Wenn Sie mehr als ein Buch geöffnet haben, wählen Sie das Buch in dem Einblendmenü aus, das Sie bearbeiten möchten.
 Kapitel hinzufügen: Öffnet ein Dialogfeld, mit dem Sie ein oder mehrere Dokumente zu dem Buch hinzufügen können.
Kapitel hinzufügen: Öffnet ein Dialogfeld, mit dem Sie ein oder mehrere Dokumente zu dem Buch hinzufügen können. Kapitel entfernen: Entfernt das oder die ausgewählten Kapitel aus dem Buch.
Kapitel entfernen: Entfernt das oder die ausgewählten Kapitel aus dem Buch. Kapitel synchronisieren: Synchronisiert die Daten der ausgewählten Kapitel mit denen des Stilquellenkapitels.
Kapitel synchronisieren: Synchronisiert die Daten der ausgewählten Kapitel mit denen des Stilquellenkapitels.- Nummerierung aktualisieren: Aktualisiert die Seitennummerierung, Listennummerierung, Notennummerierung oder Alle Nummerierungen, sodass die Nummerierung kontinuierlich durch alle Kapitel fortläuft.
![]() Über das Menü "Paneleinstellungen" sind folgende Optionen verfügbar:
Über das Menü "Paneleinstellungen" sind folgende Optionen verfügbar:
- Neues Buch: Erstellt ein neues leeres Buch, das nicht automatisch gespeichert wird.
- Buch öffnen: Mit dieser Option öffnen Sie eine bestehende Buchdatei (*.afbook).
- Buch speichern: Speichert das ausgewählte Buch – das heißt, seine Kapitelliste und -reihenfolge als Buchdatei (*.afbook). Geänderte Kapitel müssen Sie separat speichern.
- Buch speichern unter: Speichert den aktuellen Zustand des Buches als neue Datei, die dann automatisch für nachfolgende Speichervorgänge verwendet wird.
- Buch schließen: Schließt das ausgewählte Buch und blendet automatisch eine Speicherungsabfrage ein, falls noch ungespeicherte Änderungen vorliegen.
- Kapitel hinzufügen: Öffnet ein Dialogfeld, mit dem Sie ein oder mehrere Dokumente zu dem Buch hinzufügen können. Wenn Sie ein Dokument hinzufügen, wird seine Datei verändert. Nähere Informationen hierzu finden Sie unter dem Thema "Erstellen von Büchern".
- Kapitel öffnen: Öffnet das oder die ausgewählten Kapitel zur Bearbeitung.
- Kapitel entfernen: Entfernt das oder die ausgewählten Kapitel aus dem Buch.
- Kapitel ersetzen: Wenn Sie ein Kapitel auswählen, können Sie sein Dokument mit dieser Option gegen ein anderes Dokument austauschen.
- Quellkapitel für Stile festlegen: Mit dieser Option bestimmen Sie das aktuell ausgewählte Kapitel als Quelle für das Synchronisieren.
- Synchronisieren: Synchronisiert die Daten der ausgewählten Kapitel mit denen des Stilquellenkapitels.
- Einstellungen synchronisieren: Mit dieser Option legen Sie fest, welche Daten mit denen des Stilquellenkapitels synchronisiert werden: Farbfelder, Textstile, Tabellenformate und Master-Seiten.
- Geöffnete Kapitel speichern: Speichert alle geöffneten Kapitel, in denen noch nicht gespeicherte Änderungen vorliegen.
- Geöffnete Kapitel schließen: Schließt alle geöffneten Kapitel. Für jedes Kapitel, in dem noch ungespeicherte Änderungen vorliegen, wird vor dem Schließen eine Speicherungsabfrage eingeblendet.
- Optionen für Seitenzahlen: Hier legen Sie fest, ob die Seitennummerierung des ausgewählten Kapitels die des vorangehenden Kapitels fortsetzen oder mit einer bestimmten Seitenzahl beginnen soll.
- Nummerierung aktualisieren: Aktualisiert die Nummerierung für Seiten, Listen oder Endnoten (oder alle drei) in Ihrem ganzen Buch so, dass die Nummern kontinuierlich fortlaufen.
- Umfang: Sie können für die ausgewählten Kapitel die Seitennummerierung, Listennummerierung, Notennummerierung oder die Gesamte Nummerierung aktualisieren.
- Nummerierung vor Ausgabe aktualisieren: Ist diese Option aktiviert, werden die Seiten-, Listen- und Notennummerierung automatisch aktualisiert, bevor Sie das Buch exportieren oder drucken. Deaktivieren Sie diese Option, müssen Sie die Nummerierungen manuell mithilfe der Option "Umfang" aktualisieren.
- Seitennummerierung automatisch aktualisieren: Ist diese Option aktiviert, aktualisiert die Affinity-App automatisch die Paginierung für ein Buch – zum Beispiel, wenn Sie Kapitel und Seiten hinzufügen oder entfernen. Deaktivieren Sie die Option, können Sie die Nummerierung einfach bei Bedarf manuell aktualisieren.
- Endnoten: Hier platzieren Sie Endnotenkörper, deren Position auf Buchende gesetzt ist, in einem Textrahmen Ihrer Wahl.
- Endnoten einfügen: Fügt relevante Endnotenkörper aus allen Kapiteln der Reihenfolge nach an der Einfügemarke ein.
- Endnoten aktualisieren: Wenn Sie eine Einfügemarke platziert oder eine Auswahl mit den gesammelten Endnotenkörpern erstellt haben, aktualisiert diese Option die Körper aus ihren entsprechenden Kapiteln.
- Endnoten vor Ausgabe aktualisieren: Ist diese Option aktiviert, werden Endnotenkörper automatisch vor dem Export oder der Druckausgabe aktualisiert. Deaktivieren Sie die Option, können Sie die Endnotenkörper einfach bei Bedarf manuell aktualisieren.
- Querverweise: Hier aktualisieren Sie die Querverweise in allen Kapiteln des ausgewählten Buches, sodass sie die korrekten Werte anzeigen.
- Querverweise aktualisieren. Aktualisiert sofort alle Querverweise.
- Querverweise vor Ausgabe aktualisieren: Ist diese Option ausgewählt, aktualisiert die Affinity-App die Querverweise eines Buches, wenn Sie das Buch drucken oder exportieren. Ist die Option nicht ausgewählt, werden die Querverweise auch nicht automatisch aktualisiert und enthalten dann eventuell falsche Werte.
- Streunerseiten: Hier legen Sie fest, wie die App mit Streunerseiten bei Layouts mit gegenüberliegenden Seiten umgeht. Dafür stehen Ihnen folgende Optionen zur Verfügung:
- Wo möglich zusammenlegen: Aktivieren Sie diese Option, werden Kapitel, die auf einer einzelnen Seite enden bzw. auf einer einzelnen Seite anfangen, so angepasst, dass diese Seiten in der Ausgabe als gegenüberliegende Seiten erscheinen. Deaktivieren Sie diese Option, bleiben die Seiten getrennt. Sie werden dann entweder als Einzelseiten oder gegenüberliegenden Seitenlayouts angezeigt – je nach Ihrer Vorgabe für Mit Leerseiten auffüllen.
- Mit Leerseiten auffüllen: Ist diese Option aktiviert (und Wo möglich zusammenlegen gilt nicht), werden eventuell leere Seiten in die Ausgabe eingefügt, um Streunerseiten am Anfang bzw. Ende eines Kapitels auszugleichen, damit das gesamte Buch ein Layout mit gegenüberliegenden Seiten aufweist. Deaktivieren Sie diese Option (und Wo möglich zusammenlegen gilt nicht), sind auch Einzelseiten in der Ausgabe möglich.
- Checkliste: Überprüft die Checkliste für die Dokumente der ausgewählten Kapitel. Wenn Sie keine Kapitel auswählen, werden alle Kapiteldokumente mit der Checkliste überprüft. Anschließend aktualisiert die App die Symbole für den Checklistenstatus.
- Exportieren: Öffnet das Dialogfeld Exportieren, mit dem Sie das aktuelle Buch oder ausgewählte Kapitel zum Beispiel als PDF-Datei ausgeben können.
- Drucken: Öffnet das Dialogfeld DRucken, mit dem Sie das aktuelle Buch oder ausgewählte Kapitel als Papierkopie ausgeben können.
- Im Finder zeigen : Haben Sie ein Kapitel ausgewählt, öffnen Sie mit dieser Option den Finder und wählen direkt die entsprechende Datei aus.
- Im Explorer zeigen : Haben Sie ein Kapitel ausgewählt, öffnen Sie mit dieser Option den Explorer und wählen direkt die entsprechende Datei aus.