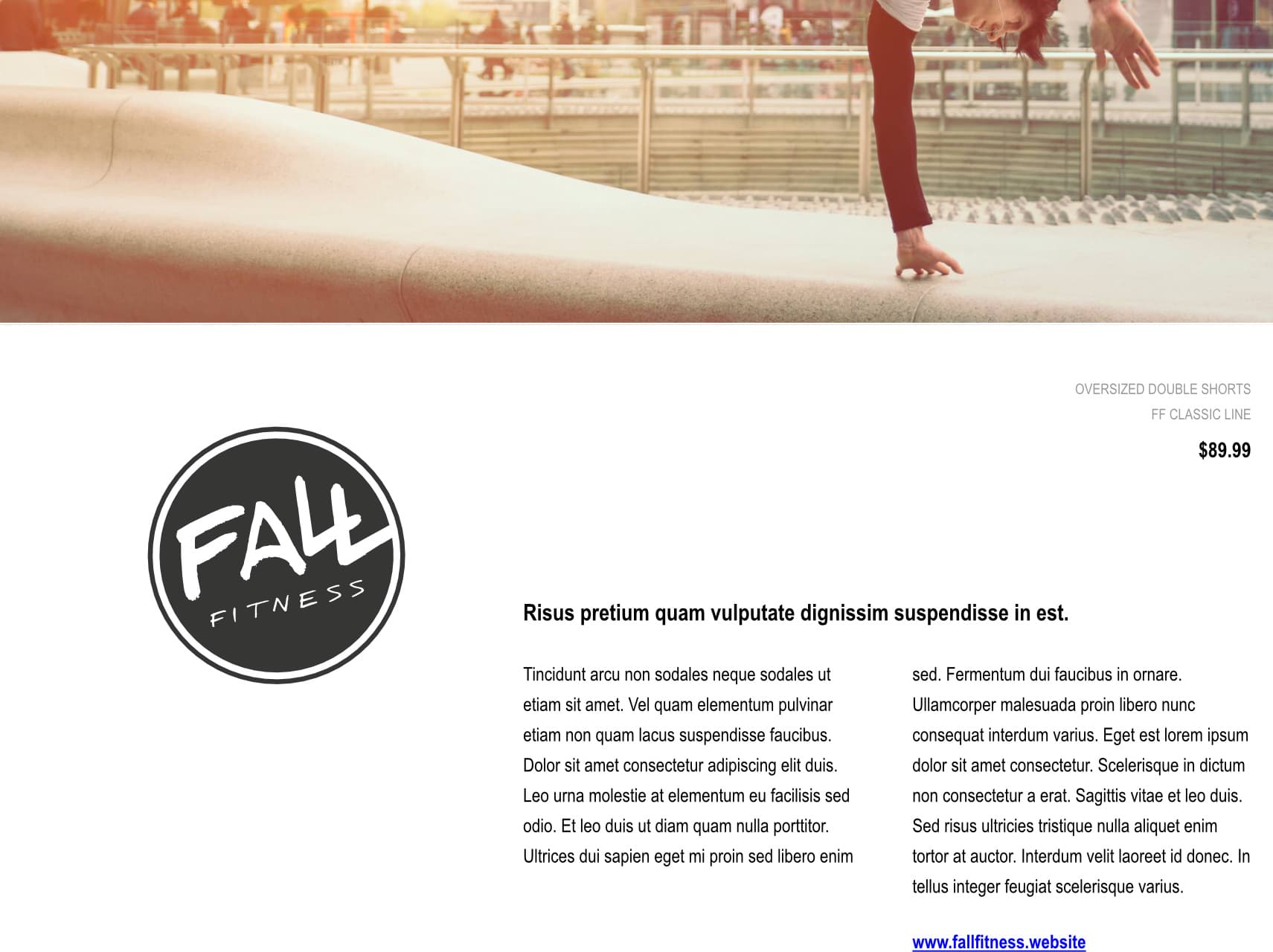"Transformieren" gilt in dieser Dokumentation als Überbegriff für das Ändern von Position, Größe (Skalierung), Rotation, Neigung oder Spiegelausrichtung von Objekten. Hierzu stehen Ihnen verschiedene Möglichkeiten zur Verfügung:
- Per Augenmaß: Verwenden Sie das Werkzeug Verschieben oder ziehen Sie die Steuer- bzw. Rotationsgriffe.
- Per Eingabe von Werten: Für das präzise Positionieren, Drehen, Skalieren und Duplizieren von Objekten mithilfe eines Dialogfelds.
- Das Panel Transformieren: Für das präzise Positionieren, Skalieren, Drehen und Neigen von Objekten über ein Panel.
Sie können Objekte auch um einen Punkt ihrer eigenen Geometrie, der Geometrie eines anderes Objekts oder um einen Punkt auf der Seite transformieren.