Bilderrahmen
Mit Bilderrahmen können Sie Verzierungen in Ihren Dokumenten platzieren und diese dann mit Inhalten füllen.


Mit Bilderrahmen können Sie Verzierungen in Ihren Dokumenten platzieren und diese dann mit Inhalten füllen.


Nachdem Sie einen Bilderrahmen in eine Seite eingefügt haben, können Sie seine Position, Größe und Form sowie seinen Stil ändern und Umrandungen hinzufügen.
Sie können in dem Rahmen eine verknüpfte oder auch eine eingebettete Datei platzieren. Als Dateien lassen sich hierbei Affinity-kompatible Bilddateien, PDFs, IDML-Dokumente aus InDesign oder Dokumente aus Affinity Photo 2, Affinity Designer 2 sowie Affinity Publisher 2 verwenden.
Der Inhalt des Rahmens lässt sich nach drei automatischen Methoden skalieren sowie manuell im Rahmen verschieben, skalieren und drehen:
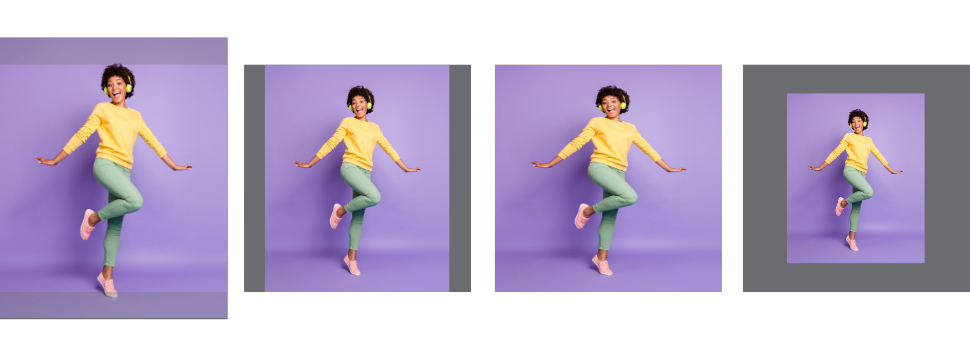
Wenn Sie eine automatische Skalierungsmethode auswählen, wird der Effekt dynamisch angepasst, wenn Sie die Abmessungen des Bilderrahmens ändern. Wählen Sie die Methode Ohne aus, werden Größe, Position und Rotation des Rahmeninhalts von den Rahmenabmessungen "abgekoppelt", sodass keine automatische Skalierung stattfindet. Sie können den Inhalt jedoch weiter manuell ändern.
Bilderrahmen lassen sich – wie andere Objekte auch – als übergeordnetes Objekt einsetzen, um die ihm untergeordneten Objekte zuzuschneiden. Bei Bilderrahmen lässt sich jedoch nur ein untergeordnetes Objekt als der gerahmte "Inhalt" festlegen. Dieses Objekt erkennen Sie im Panel Ebenen an einer Box mit diagonal gekreuzten Linien, die als Overlay auf der Miniatur angezeigt wird.
Das als Inhalt gekennzeichnete Objekt wird nach der für den Bilderrahmens festgelegten Skalierungsmethode skaliert. Alle anderen Objekte werden wie ganz normale untergeordnete Objekte skaliert und lassen sich mit normalen Beschränkungen belegen. Auf diese Weise können Sie zum Beispiel Rahmen mit Verzierungen oder mit einem Wasserzeichen vorbereiten.
Um ein Objekt als Rahmeninhalt hinzuzufügen, ziehen Sie im Panel Ebenen seine Ebene auf die Bezeichnung des Zielrahmens und legen sie ab, sobald der Eintrag des Rahmens hervorgehoben angezeigt wird.
Besteht in dem Rahmen bereits ein als Inhalt deklariertes untergeordnetes Objekt, wird es durch das neue Objekt ersetzt. Diese Variante entspricht dem Klick auf die Option Bild ersetzen in der Kontextleiste eines ausgewählten Rahmens.
Um ein Objekt als normales untergeordnetes Objekt zu einem Rahmen hinzuzufügen, ziehen Sie im Panel Ebenen seine Ebene direkt unter den Eintrag des Bilderrahmens und lassen sie los, wenn unter der Bezeichnung des Bilderrahmens eine Markierungslinie eingeblendet wird. Auf diese Weise können Sie so viele untergeordnete Objekte hinzufügen, wie Sie möchten.
Wählen Sie mit dem Werkzeug Verschieben den Bilderrahmen aus und führen Sie dann einen der folgenden Schritte aus:
Führen Sie bei ausgewähltem Bilderrahmen einen der folgenden Schritte aus:
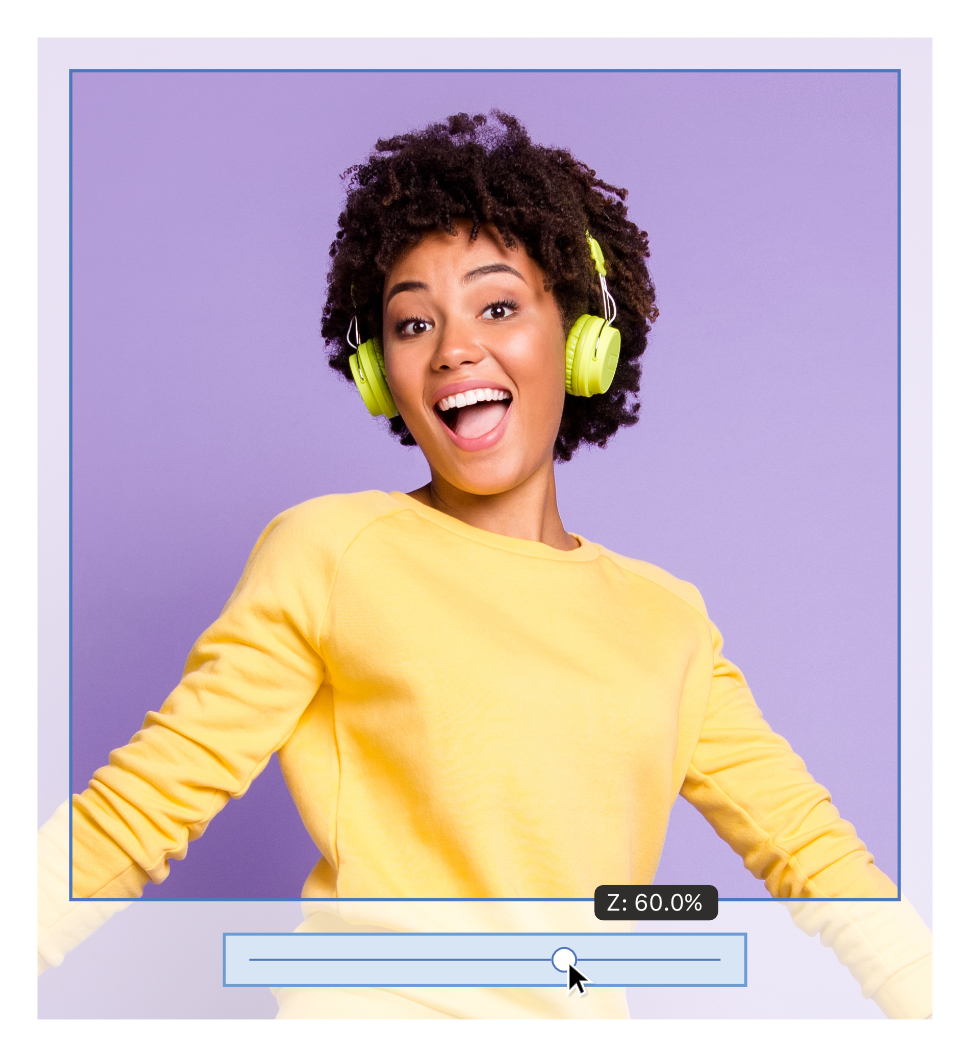
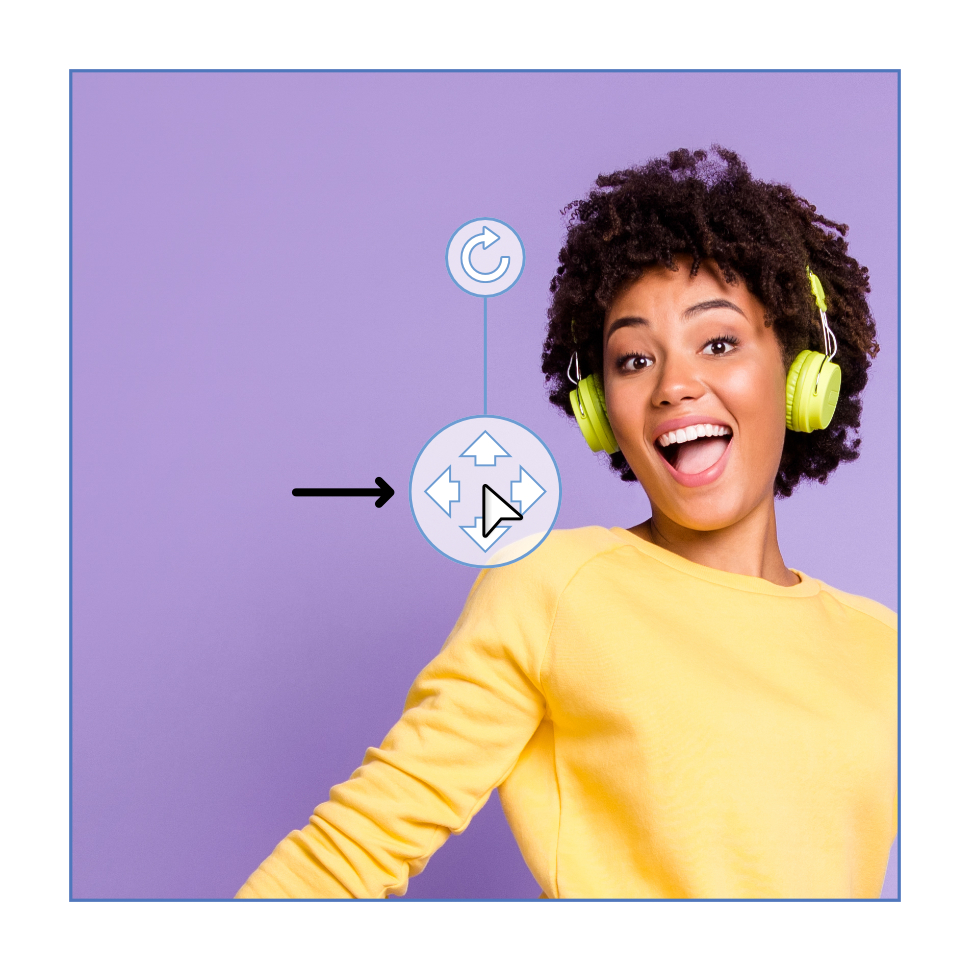

Führen Sie vor der Größenänderung einen der folgenden Schritte aus: