Die Ansichtsmodi
Vektor
Pixel
Retina Pixel
Umriss (Drahtgitter)
X-ray (Drahtgitter)
Haarlinie

Der Ansichtsmodus umfasst zwei wichtige Komponenten:
- Die Darstellung der Objekte auf dem Bildschirm
- Die Darstellung Ihrer Projektseite.
Ansichtsmodus für Pixel
Während der Designarbeiten werden Vektorobjekte so angezeigt, als bestünden sie aus einzelnen Pixeln. Das Design wird hierbei genau so angezeigt, wie es später aussieht, wenn Sie es exportieren und als Bild betrachten.
Ansichtsmodus für Retina Pixel
Diese Option funktioniert wie die oben erläuterte Variante "Pixel", zeigt jedoch die Darstellung Ihres Designs auf Retina-Geräten und anderen Bildschirmen mit hohen DPI-Werten.
Der Ansichtsmodus "Vektor"
Standardmäßig werden gezeichnete Objekte als Vektorelemente angezeigt. Das heißt, das die Objekte unabhängig von der aktuellen Zoomstufe (und den angewendeten Effekten) immer mit glatten Vektorkanten und Übergängen angezeigt werden.
Der Ansichtsmodus "X-ray" (Drahtgitter)
Die Darstellung ähnelt dem Ansichtsmodus "Umriss", die Füllungen der Seitenobjekte werden jedoch weiterhin mit verringerter Deckkraft angezeigt. Bei komplexen Designs lassen sich bei größeren Zoomstufen die dargestellten Objekte so oft besser unterscheiden.
Der Ansichtsmodus "Umriss" (Drahtgitter)
Während der Designarbeit werden Objekte auf der Seite nur als Pfade dargestellt (ohne Füllungen oder Konturen). Alle verdeckten Pfade werden nun sichtbar und die Auswahlmethodik der App ändert sich so, dass Sie gruppierte Objekte direkt auswählen können – genau wie ungruppierte Objekte. Bei komplexen Designs lassen sich auf diese Weise geschützte und ungeschützte Objekte leichter für eine Auswahl "ergreifen".
Der Ansichtsmodus "Haarlinien"
CAD-Zeichnungen werden im Haarlinienmodus so angezeigt wie die ursprünglichen Designs in einer CAD-Anwendung. Unabhängig von der Zoomstufe wird hierbei die Linienstärke aller Linien ignoriert – alle Linien werden also als dünne Linien dargestellt.
Optionen für Ansichtsmodi
Dies sind keine separaten Modi, sondern zusätzliche Optionen, die für alle Ansichtsmodi verfügbar sind.
Graustufen
Mit dieser Option können Sie Ihr Dokument in Graustufendarstellung betrachten. Dies ist recht praktisch, wenn Sie Kontrast und Dynamikumfang beurteilen möchten.
Effekte ausblenden
Mit dieser Option blenden Sie alle Ebeneneffekte aus, die auf Ihr Dokument angewendet sind. So steigern Sie die Performance der App bei komplexen Dokumenten mit sehr vielen Ebeneneffekten.
Für die zwei Seiten einer geteilten Bildschirmdarstellung lassen sich unterschiedliche Optionen festlegen.

Ansichten
Sie können von der Standardansicht jederzeit in die geteilte Ansicht wechseln, um zwei beliebige Kombinationen von Ansichtsmodi zu vergleichen.
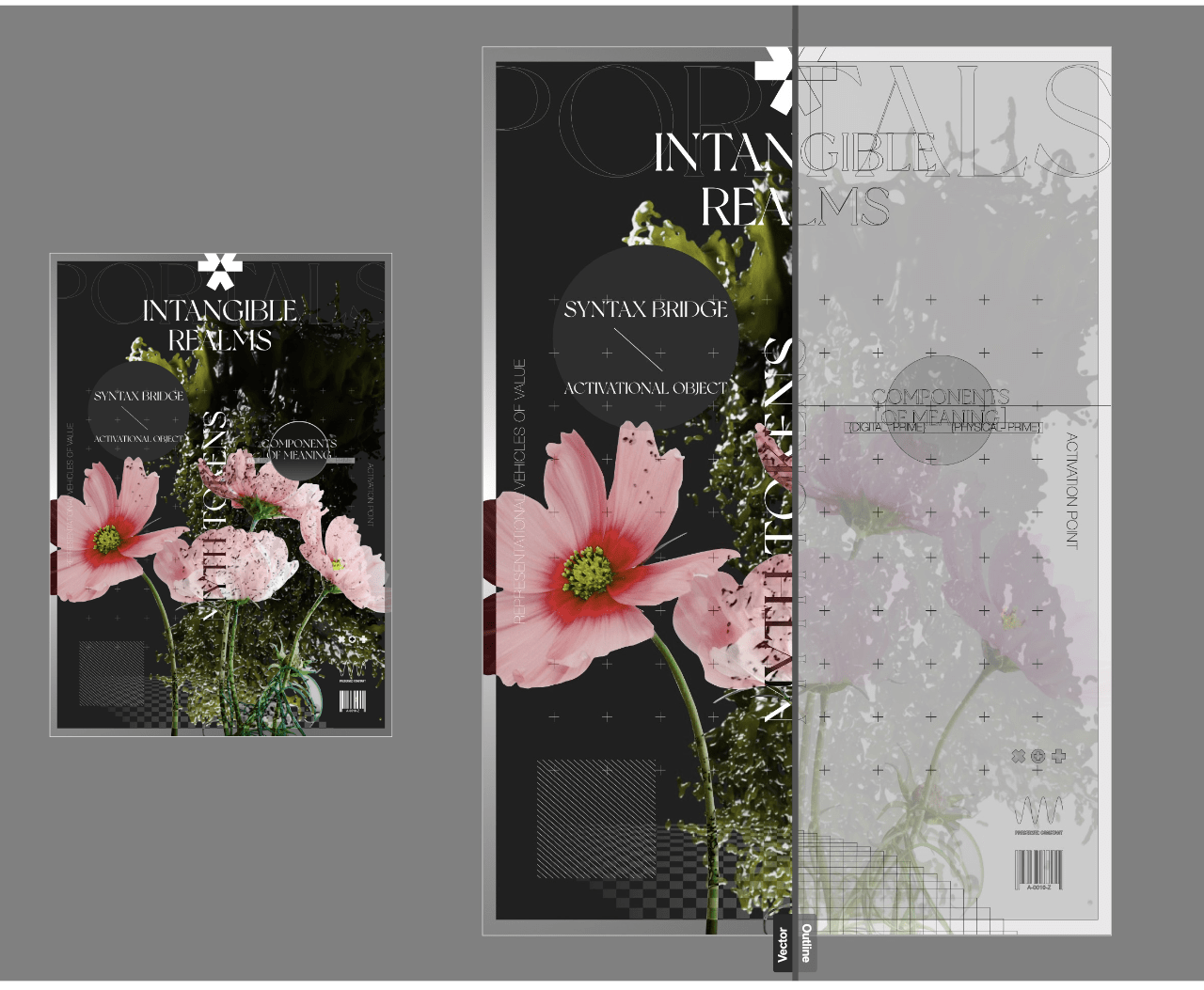
Einzelansicht
Der ausgewählte Modus wird allein auf einer einzigen Seite dargestellt.
Geteilte Ansicht
In dieser Ansicht werden zwei Modi nebeneinander auf derselben Seite angezeigt, sodass Sie verschiedene Darstellungen bequem vergleichen können. Das Design ist durch eine frei verschiebbare Trennlinie geteilt, sodass Sie die verschiedenen Bereiche bequem mithilfe beider Modi betrachten können. Jede Ansicht lässt sich einzeln auswählen und dann mit verschiedenen Modi und Optionen konfigurieren.
Begrenzen an der Leinwand
Diese standardmäßig aktivierte Option beschränkt die Dokumentansicht auf nur die Objekte, die auf der Seite platziert sind. Ragt ein Objekt über die Seitenkante hinaus, wird nur der Teil angezeigt, der auf der Seite liegt – alle auf der Montagefläche liegenden Teile werden ausgeblendet. Objekte, die vollständig auf der Montagefläche liegen, werden ebenfalls ausgeblendet.
Deaktivieren Sie die Option An Leinwand begrenzen, wird die Montagefläche eingeblendet – zusammen mit allen Objekten, die auf ihr liegen.
Die Option "An Leinwand begrenzen" lässt sich mit allen oben erläuterten Ansichtsoptionen kombinieren.