Aktivieren Ihrer App
Das Aktivierungsfenster wird automatisch eingeblendet, wenn Sie Ihre Affinity-App das erste Mal starten. Haben Sie die Aktivierung damals abgelehnt, können Sie das Fenster jederzeit über die Option Konto in der Symbolleiste erneut öffnen.
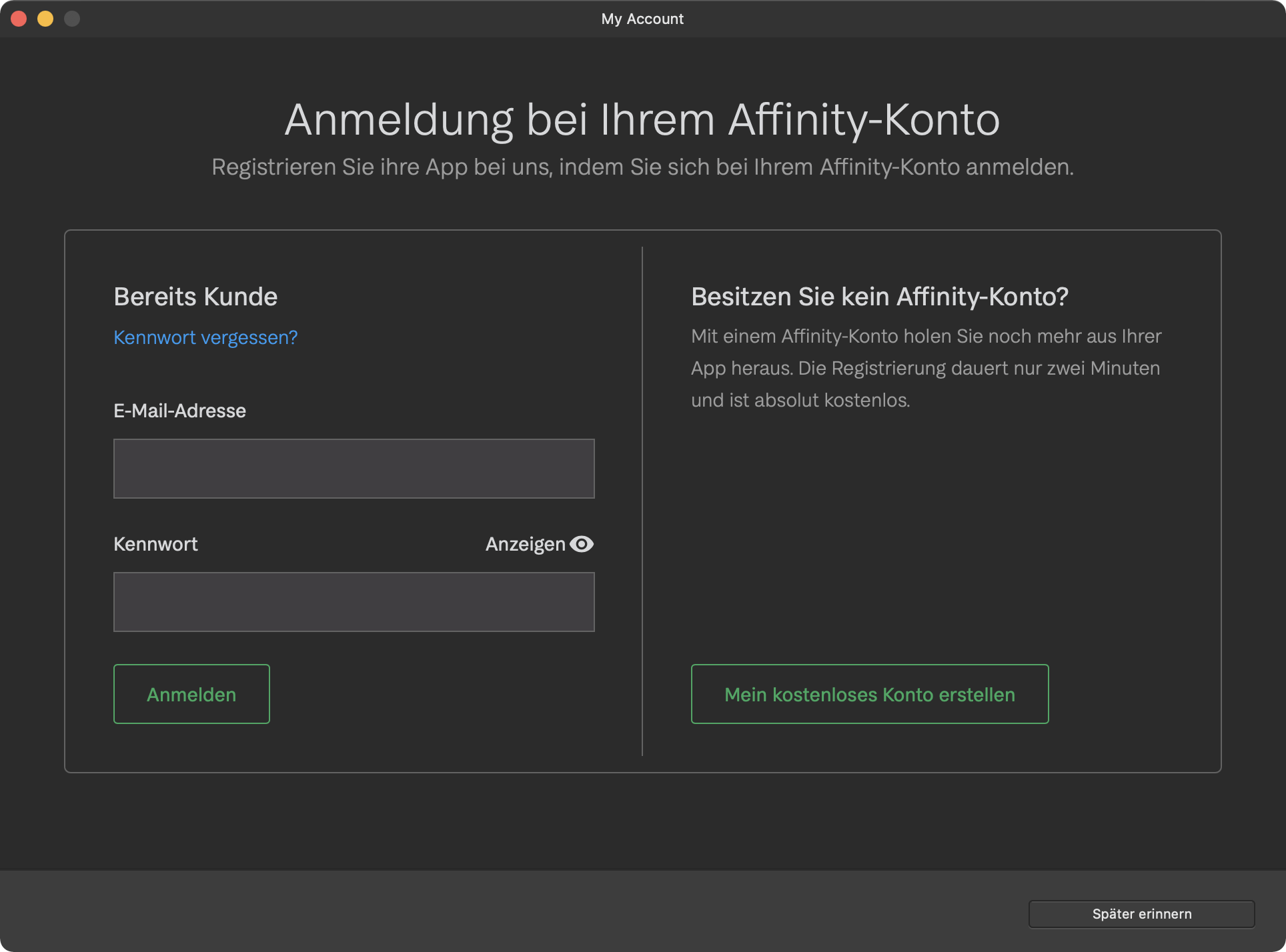
In dem Fenster können Sie sich mit einer bestehenden Affinity-ID anmelden oder auch eine neue ID erstellen.
Verwalten Ihrer Affinity-ID
Ist Ihre App bei Ihrem Konto angemeldet, werden in dem Fenster alle Inhalte aufgelistet, die für Ihre Affinity-ID registriert sind.
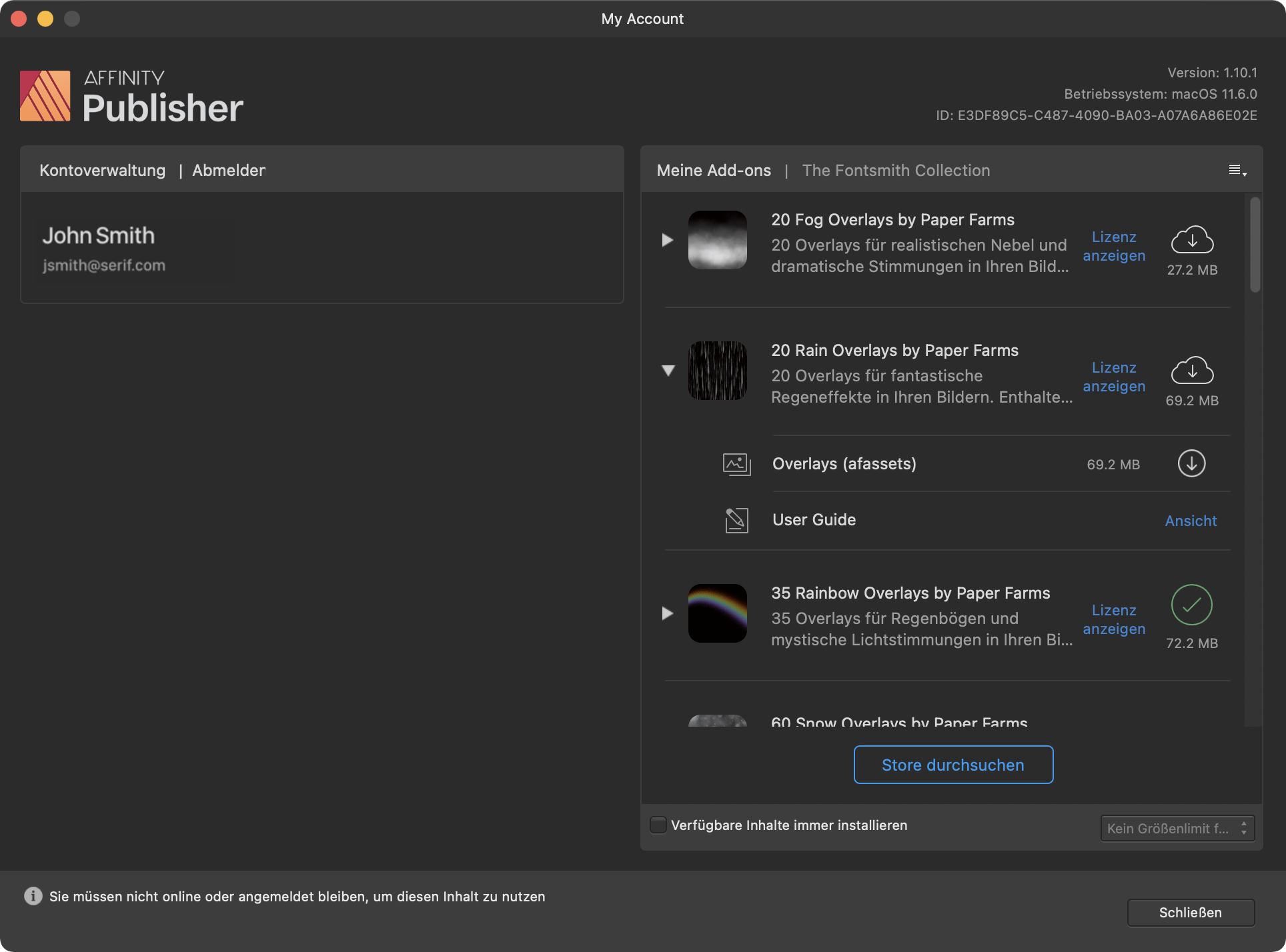
Hier können Sie auf den Affinity Store zugreifen, Inhalte kaufen und gezielt installieren sowie die App-Lizenzen für Ihre Geräte deaktivieren.
Standardmäßig werden Inhalte niemals automatisch heruntergeladen, damit Sie nicht versehentlich das Datenvolumen Ihrer Verbindung bzw. Ihres Abrechnungstarifs überschreiten.
Möchten Sie dieses Fenster zu einem späteren Zeitpunkt öffnen, wählen Sie in der Symbolleiste die Option Konto aus.