Tabs
Tabs position text at specific horizontal locations, known as tab stops, in a text frame.
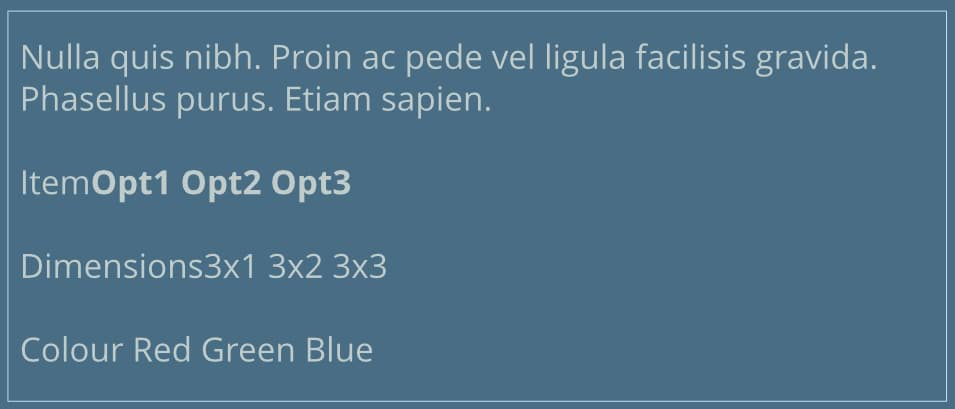
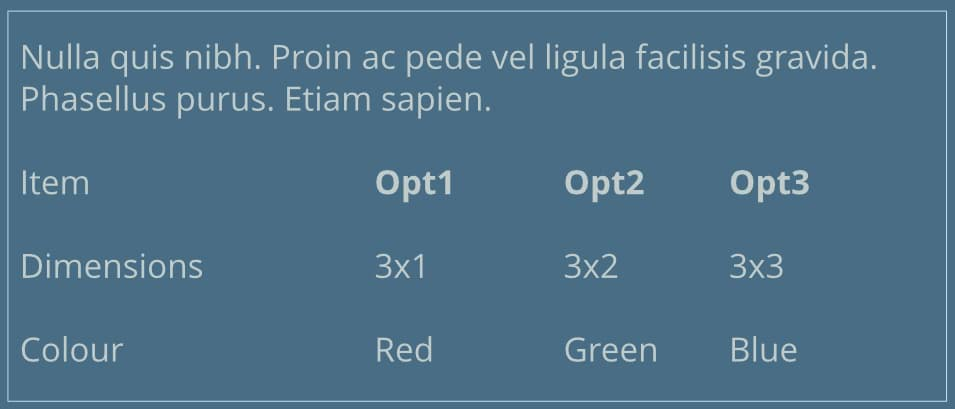
Tabs position text at specific horizontal locations, known as tab stops, in a text frame.
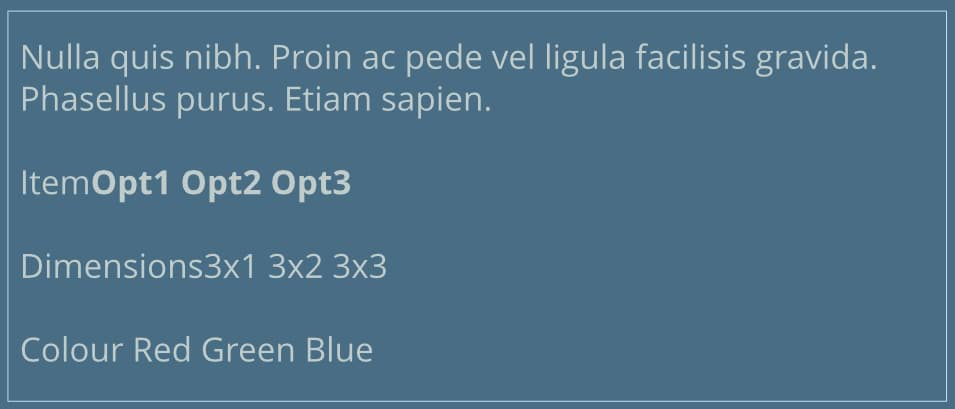
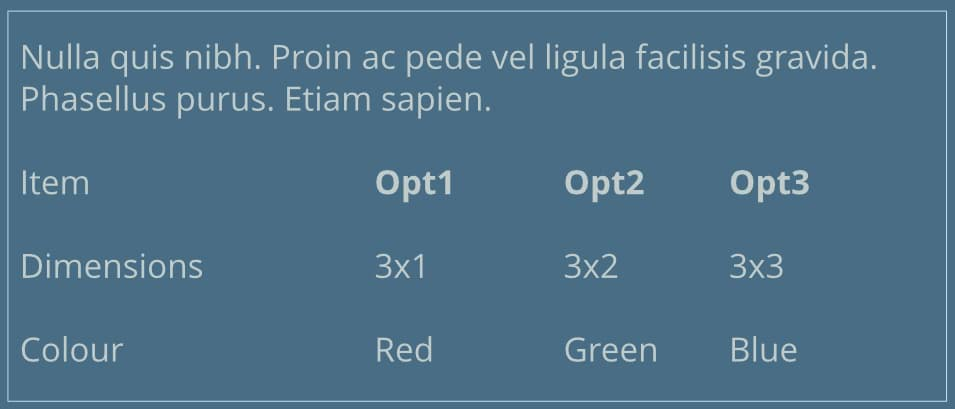
Several tab stop types are available:
The positions of tab stops are displayed on the text ruler and on the Paragraph panel's Tab Stops section.
The text ruler can be shown or hidden via the View menu.
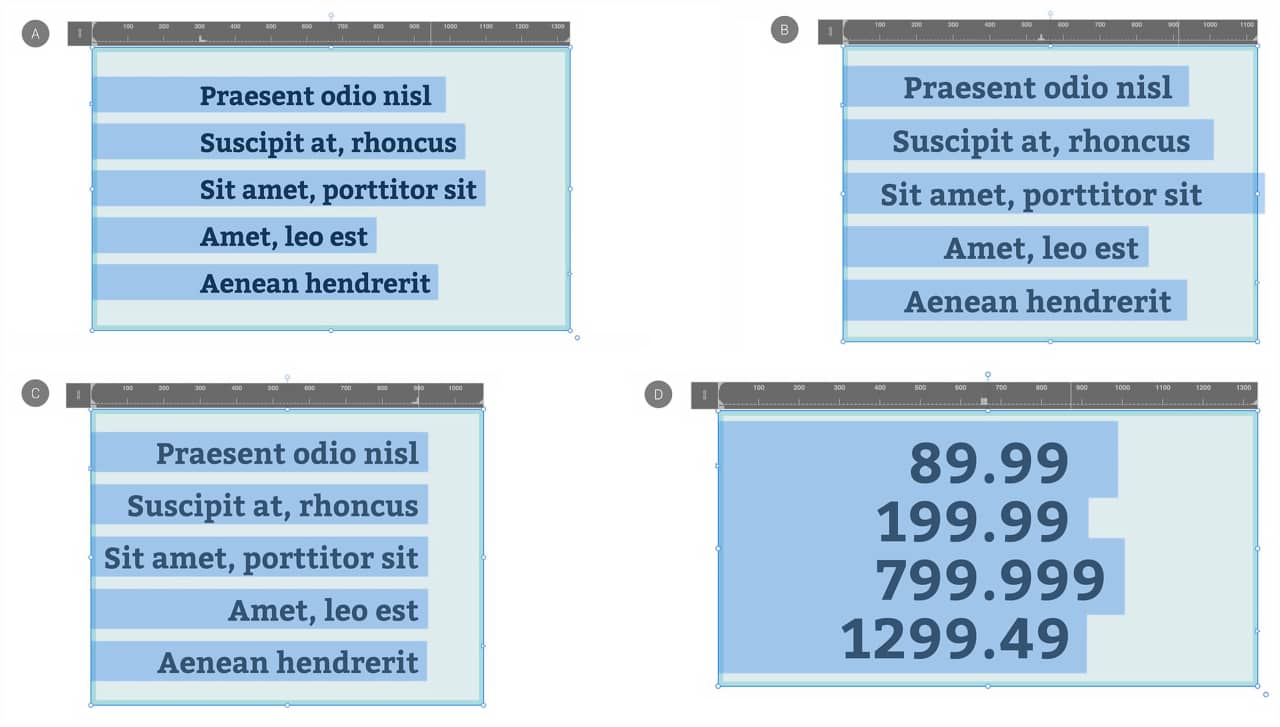
The insertion point or selection in a text frame determines which tab stops are shown on the text ruler and Text panel. If a selection encompasses multiple paragraphs, the first paragraph's tab stops are shown and, if modified, are applied to all paragraphs in the selection.
When the insertion point is at the start of a paragraph, the increases the paragraph's indentation level rather than typing a tab character. This is indicated by the first-line indent marker (aligned to the top of the text ruler), which can be dragged to fine-tune indentation.
If you would rather the always typed a tab character at the start of a paragraph, disable Use tab to alter paragraph level instead of inserting a tab character in Affinity Publisher's Auto-Correct settings. You can still drag the first-line indent marker to set paragraph indentation precisely.
Do one of the following:
When Show Text Ruler is turned on, the text ruler will appear above a text frame when an insertion point is made in the frame. Tab stops won't appear on the ruler until you add them.