About frame setups
Although the Frame Text Tool's context toolbar lets you set the number of frame columns to use, you can also do this and much more in the Text Frame panel. Text frame stroke/fill colour, insets, irregular column and gutter widths, column rules, as well as vertical alignment control and a baseline grid can all be set.
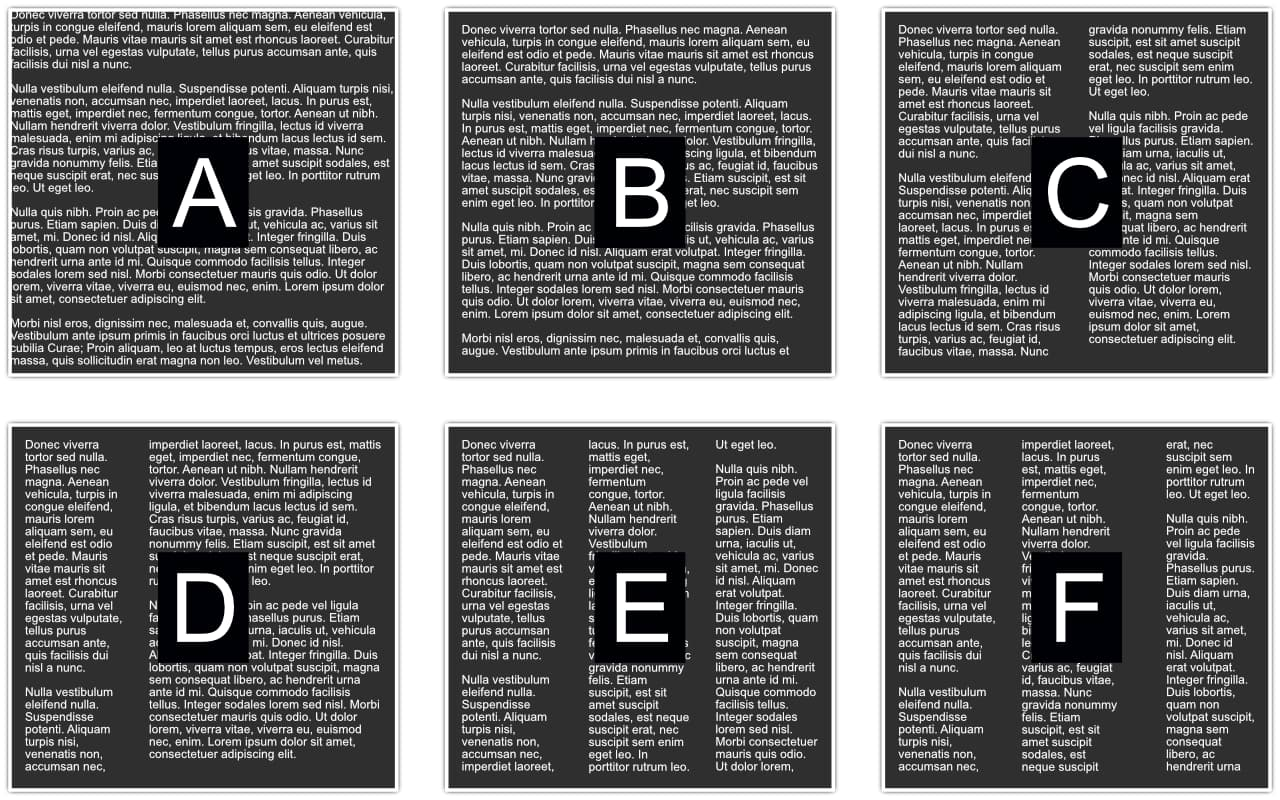
Publisher will remember the last applied frame settings for new text frames. If you autoflow text to automatically generated text frames, those new frames will adopt the 'parent' text frame setup.
Note that each frame retains its own independent frame properties. As a result, you can edit any selected text frame to change its setup just for that frame.
You can copy and paste text frame setups from a source text frame to one or more selected target text frames and also save any text frame as an asset in the Assets panel to a custom category, e.g. MyTextFrames.