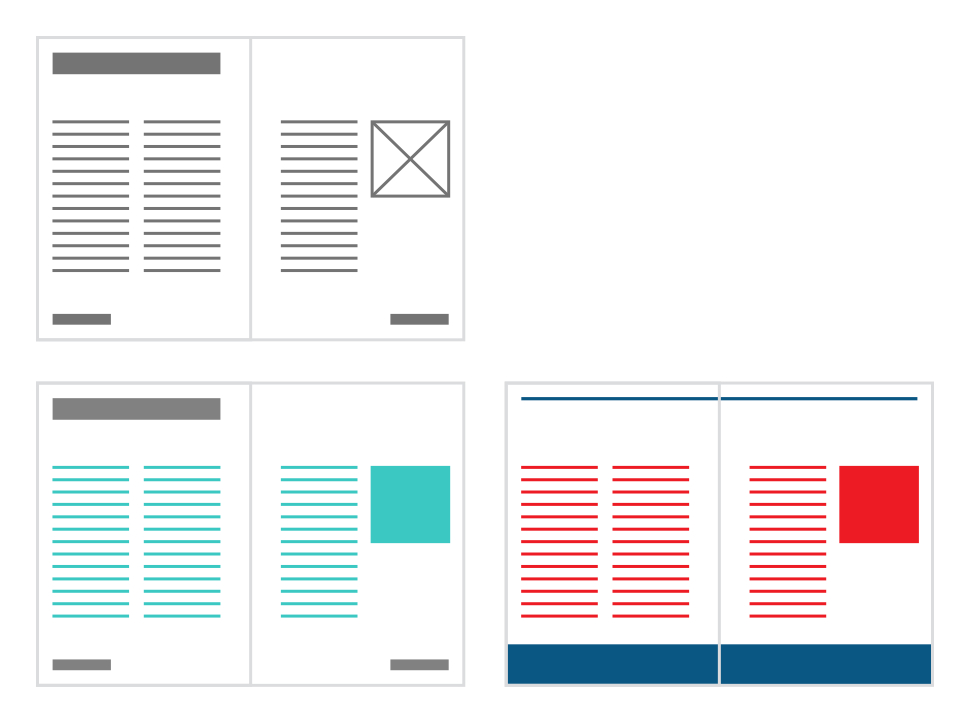
Bottom Left: Publication page showing edited master page frame content (turquoise) and static master page content (dark grey)
Bottom right: New master page's objects (blue) have replaced old master page objects (grey); edited master page frame content is migrated and retained (red).
Smart master page layouts affect where and how images and text are arranged on a page or spread. Master page objects can be arranged to fit a new layout when master page content is migrated, as shown below.
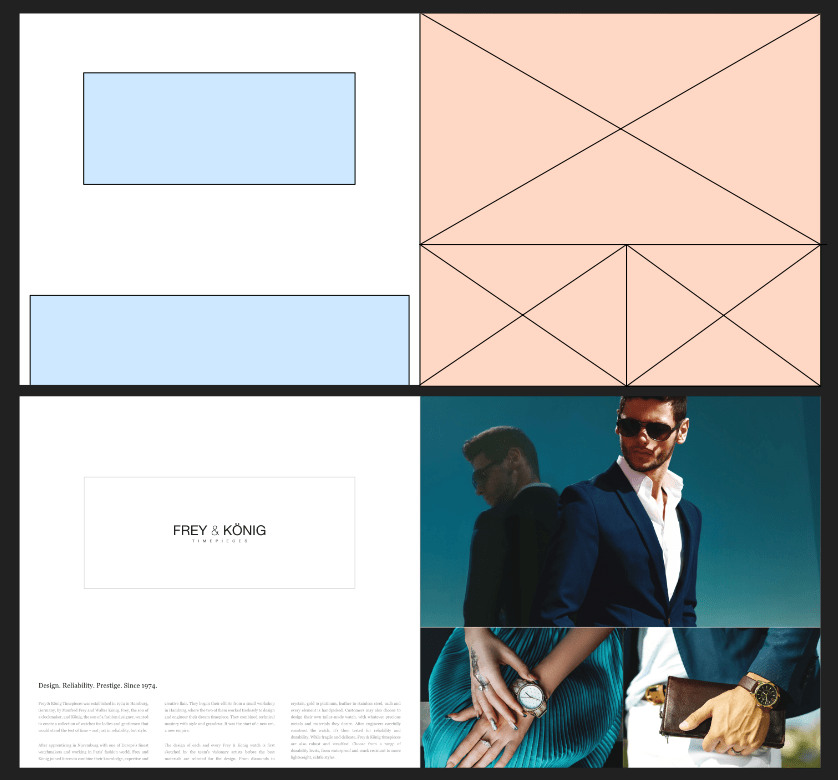
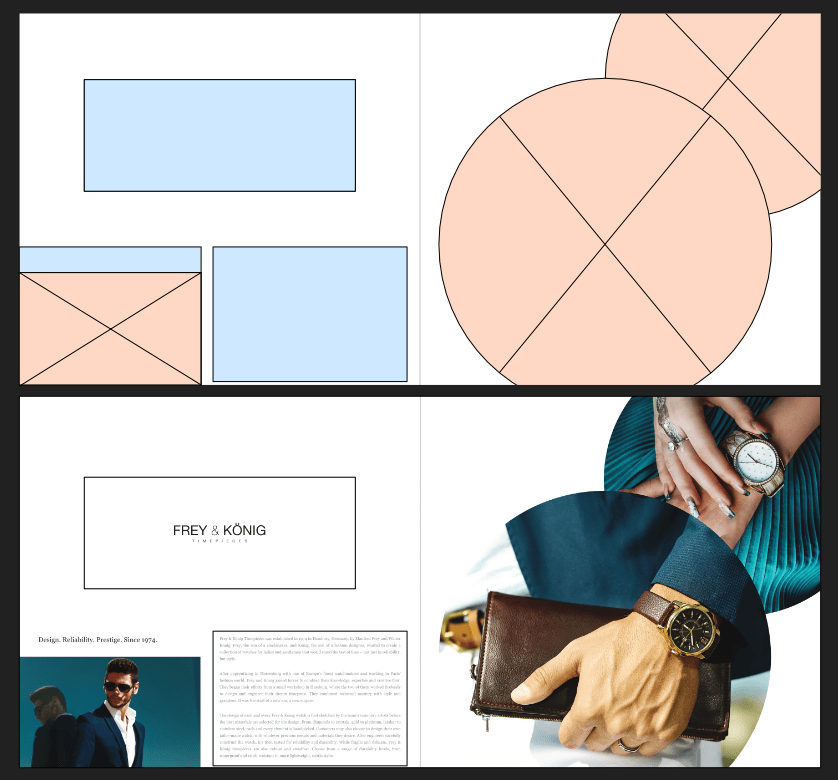
How content is migrated
When a new master page replaces an existing master page assignment, and content has been added to picture frames and text frames inherited from the existing master, Affinity Publisher determines the best destination for each piece of content according to the following rules.
- To determine the best match between frames, it considers these attributes in order:
- A frame from the same master. (This happens if you have nested masters.)
- A frame whose layer has the same name.
- The frame that is closest in size and position.
- It ignores frames whose layers are locked or have a parent layer that is locked. So, if you have fixed text in a logo or footer, it's recommended to lock the corresponding layers to prevent them being considered.
- It also skips pairings where both frames' layers are named but the names don't match.
- If there aren't enough frames on the new master to transfer everything, any frames from the old master that can't be matched are converted to page content.