Copying and pasting objects
The Edit menu provides multiple ways to copy and paste objects. Pasted objects can include/exclude specific copied object properties.
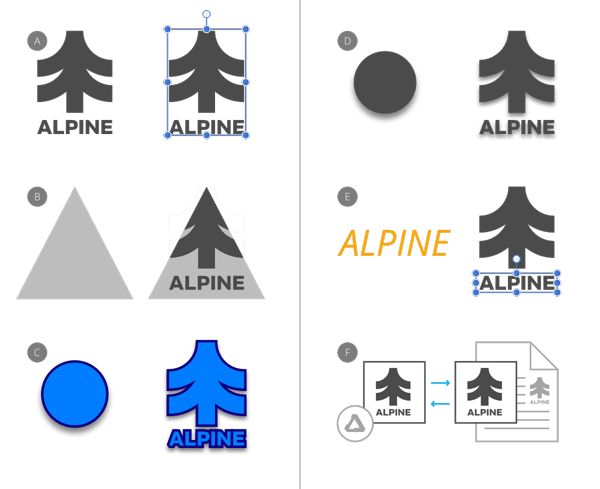
The Edit menu provides multiple ways to copy and paste objects. Pasted objects can include/exclude specific copied object properties.
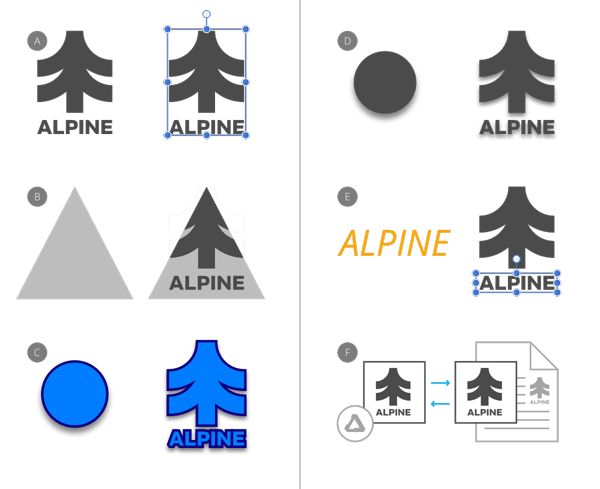
You can copy content throughout the app or externally to third-party apps. Both need a reciprocal pasting operation to add the content to the target page.
As well as the commonly used Paste command, other paste commands can be used to selectively control which object's properties are included/excluded in the paste operation.
| Paste option | Description |
|---|---|
| Paste | Pastes objects, preserving the copied object's look and formatting. |
| Paste Inside1 | Pastes an object inside another object. |
| Paste Style2 | Pastes copied stroke, fill, layer effects and text formatting/styles3, 4 to another object/text. |
| Paste FX | Pastes only layer effect(s) to another object. |
| Paste without Format | Pastes unformatted text by stripping the formatting from the copied text. When pasted, the target text will retain its text formatting. |
| Paste Special | Pastes copied content into and out of your Affinity app using a choice of clipboard formats that show dynamically by the type of content copied externally or within Affinity. |
1 If pasting a single image inside a picture frame, it is positioned within the frame's bounding box and the frame's scaling behaviour (Scale to Max Fit, Scale to Min Fit, Stretch to Fit, or None) is applied to it. If pasting multiple images at once, they are clipped by the picture frame and may be positioned outside of its bounding box.
2 Use the Style Picker Tool instead if you want to paste only some of the copied style attributes, e.g. paragraph settings but not character settings and other object styles.
3 If the copied text contains text ranges with different formatting, the formatting of its first character will be pasted.
4 If copied text's formatting includes settings that are incompatible with the target text, the incompatible settings will not be pasted. For example, horizontal centring is ignored when pasting onto a range within a left-aligned paragraph.
When using Paste Special you will be offered a choice of clipboard formats to use for pasting. These options are dependent on the type of content copied and will dynamically change accordingly.
For example, for copied curves and shapes your formats are:
For text, the available choices will be different, and may include:
1 These clipboard formats are available when Copy items as SVG is enabled via Settings (or Preferences) (General section.
2 These are proprietary Affinity formats that retain the highest level of fidelity to the original copied object. This format is used by default when copying and pasting between Affinity apps.