Picture frames
Picture frames allow you to create a decorative space in your document, into which you can insert content.


Picture frames allow you to create a decorative space in your document, into which you can insert content.


Once a picture frame has been added to your page, you can reposition it, size it, add borders, and change the shape and style of the picture frame.
You can place an embedded or linked file inside the frame. The file can be an Affinity-compatible image file, a PDF, an InDesign IDML document or an Affinity Photo 2, Affinity Designer 2 or Affinity Publisher 2 document.
The frame's contents can be scaled according to one of three automatic behaviours, or panned, scaled and rotated manually:
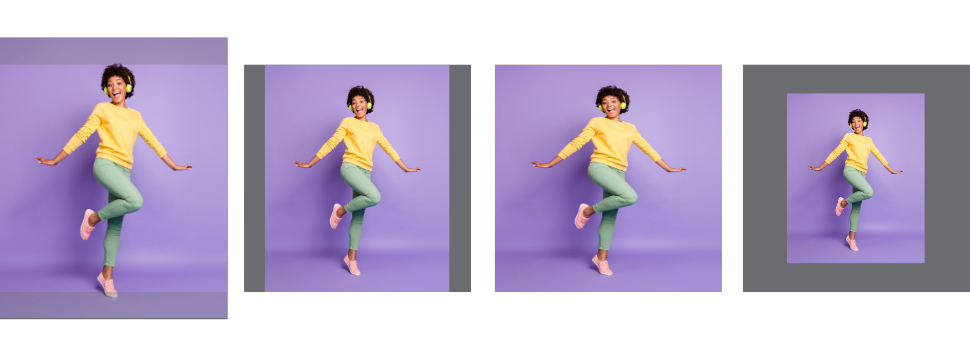
When an automatic scaling behaviour is selected, its effect is maintained dynamically as you alter the picture frame's dimensions. When None is selected, the size, position and rotation of the frame's content becomes independent of the frame's dimensions, no further automatic scaling is applied, though changes can be made manually.
A picture frame, like any other object, can act as a parent clipping object for any number of child objects. In the case of picture frames, though, only one child object can be flagged as the framed ‘content’. This object is indicated in the Layers panel by a box containing a diagonal cross, overlaid on its layer thumbnail.
The object marked as content scales according to the picture frame's assigned scaling behaviour, while others will scale like child objects and can have regular constraints applied to them. This allows you to, for example, set up a frame with adornments or a watermark.
To add an object as frame content, drag its layer onto the target frame's name in the Layers panel and drop when the frame's row is highlighted.
If a child object flagged as the frame's content already exists, it is replaced by the new object. This is equivalent to selecting the frame and choosing Replace Image on the context toolbar.
To add an object to a frame as a regular child object, drag its layer just below the target picture frame's row in the Layers panel and drop when a highlight line appears beneath the frame's layer name. You can add as many child objects as you wish in this way.
Use the Move Tool to select the picture frame and then do one of the following:
Select the picture frame and do one of the following:
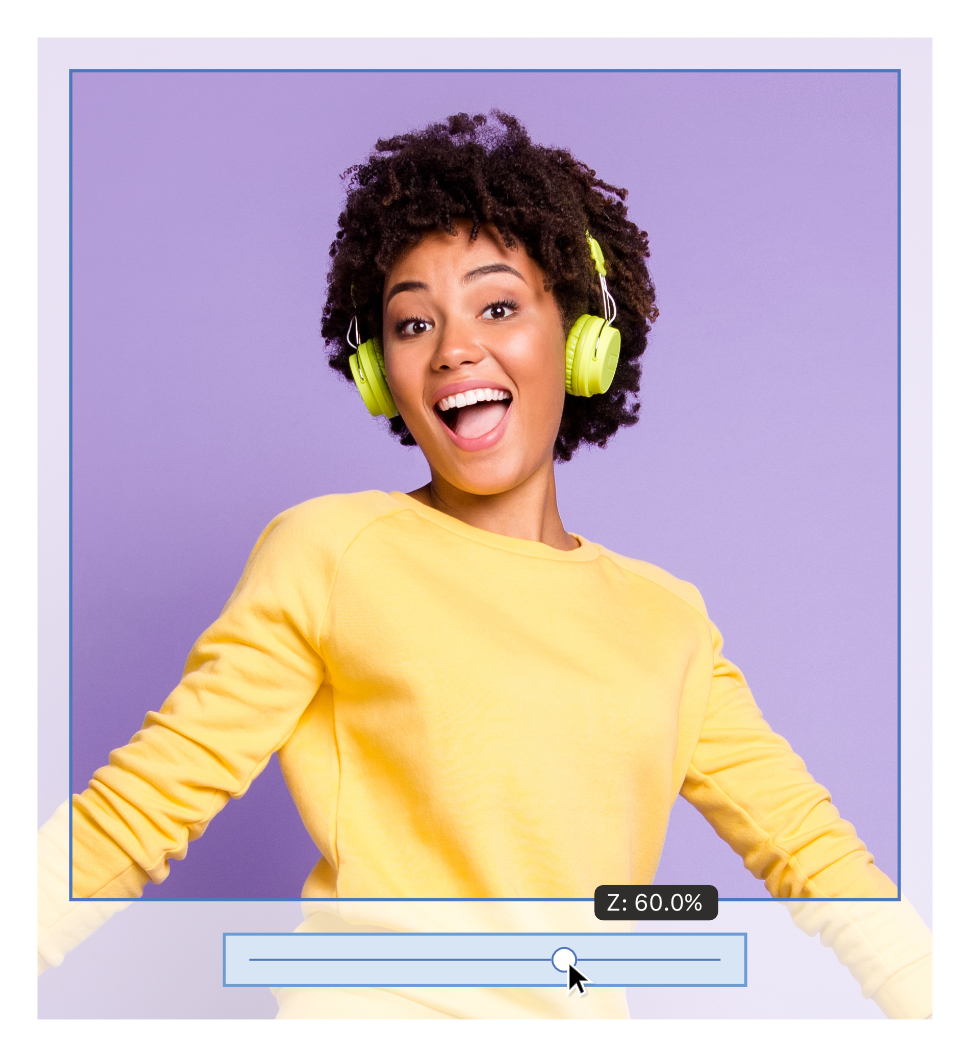
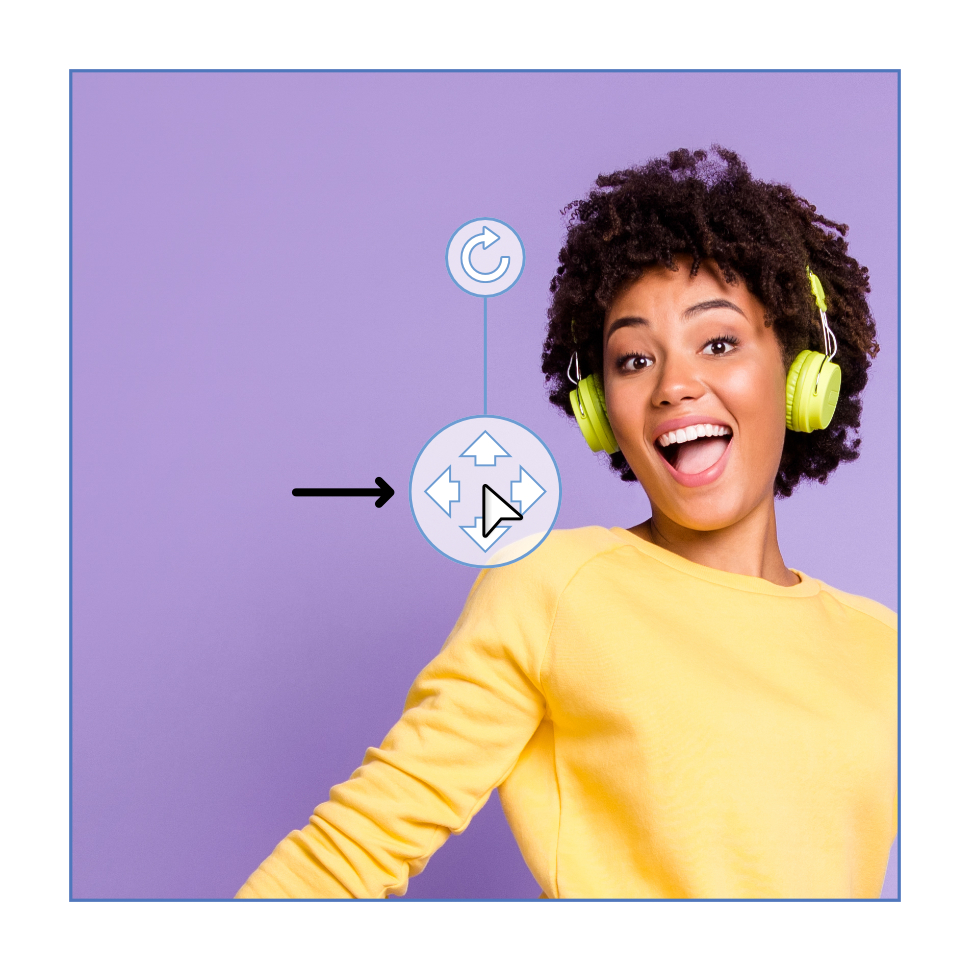

Do one of the following before resize: