Posicionar conteúdo
Posicionar conteúdo permite que você adicione imagens rasterizadas, bem como documentos Affinity, PDFs e PSDs, à sua página para aprimorar sua publicação.
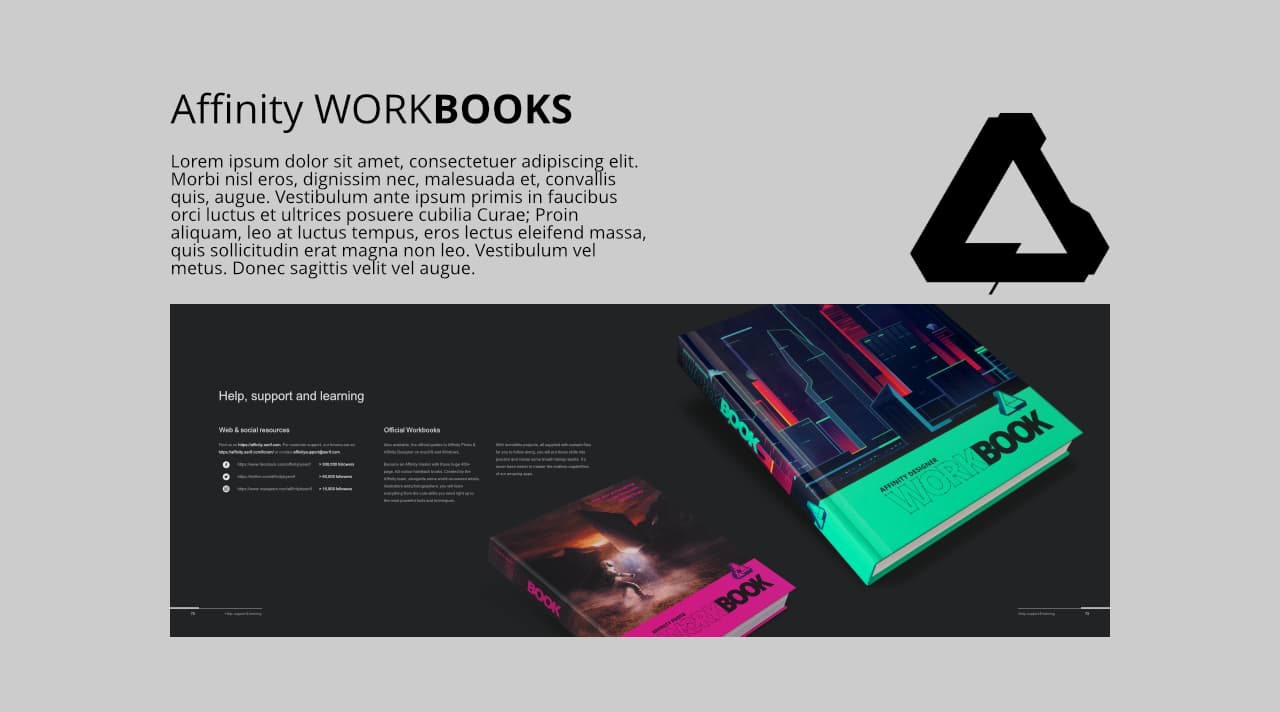
Posicionar conteúdo permite que você adicione imagens rasterizadas, bem como documentos Affinity, PDFs e PSDs, à sua página para aprimorar sua publicação.
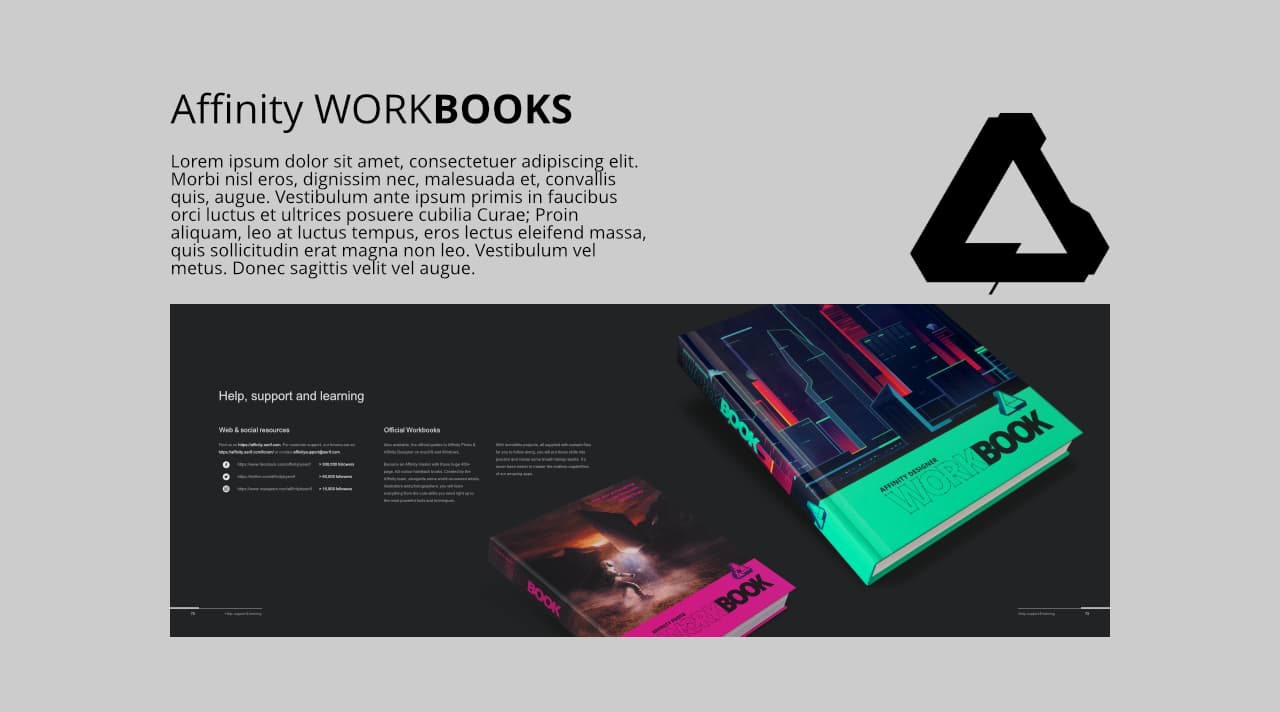
Após planejar sua publicação e adicionar texto a quadros de texto, você pode colocar conteúdo adicional.
Algumas dicas úteis ao posicionar conteúdo incluem:
Para obter mais informações sobre a inserção de tipos de arquivos específicos, consulte a tabela a seguir:
| Tipo de conteúdo | Comentários |
|---|---|
| Arquivos do Affinity Designer com múltiplas pranchetas | Você terá uma opção Prancheta na barra de ferramentas de contexto do documento que lhe permite escolher a prancheta que é exibida. |
| Documentos do Affinity, PDFs e arquivos PSD | O arquivo será listado no painel Camadas como um Documento incorporado ou Documento vinculado, dependendo da Política de posicionamento de imagem definida na Configuração do documento inicial. |
| Arquivos PSD | Uma representação em bitmap do arquivo será exibida; o conteúdo do arquivo não será interpretado. Isso geralmente fornecerá melhores resultados na saída e também não exige ter as fontes corretas instaladas. Você ainda pode editar as camadas do PSD inserido, mas, se forem feitas edições, o arquivo será interpretado novamente e sua aparência pode mudar (por exemplo, se uma fonte estiver faltando). |
| PDFs, SVGs, arquivos PSD e EPS | Se forem colocados como documentos incorporados, você pode editá-los dentro do Affinity. Se forem feitas edições, estes arquivos serão convertidos em documentos Affinity e os dados originais não serão retidos; você não poderá gravar o arquivo incorporado em seu formato de arquivo nativo e vinculá-lo. Outros recursos, como o uso de Passagem de PDF, também serão perdidos. Observe que o Gerenciador de recursos sempre exibirá o nome do arquivo original e a localização do arquivo, caso você precise consultar o mesmo. |
| Documentos Affinity, PDFs, SVGs, arquivos PSD e EPS | Se forem colocados como documentos vinculados, você não poderá editá-los diretamente dentro do Affinity. Entretanto, quaisquer edições feitas nos arquivos serão pegas pelo Affinity e relatadas como Modificado no Gerenciador de recursos. Você pode então usar o botão Atualizar do Gerenciador de recursos para atualizar os arquivos de acordo com as mudanças externas que foram feitas. |
| Documentos do Affinity com múltiplas páginas, documentos InDesign (IDML) ou PDFs | Você pode escolher qual página ou páginas espelhadas deseja exibir usando Expansão na barra de ferramentas de contexto. Para PDF, apenas uma página pode ser exibida, embora você possa simular uma página espelhada duplicando o objeto posicionado e escolhendo uma página diferente para exibir. |
| PDFs inseridos | Eles oferecem uma opção Passagem de PDF na barra de ferramentas de contexto, que é padronizada como Passagem para reprodução exata em seus próprios PDFs. Se isso não for possível, a opção Interpretar é selecionada e o painel Simulação lista o(s) motivo(s). Uma visualização de bitmap do conteúdo do PDF é exibida durante a edição do documento no Affinity Publisher. |
| Planilhas do Microsoft Excel Workbook (XLSX) | Elas podem ser colocadas diretamente no Publisher como tabelas. Ao colocar, clique na página (em vez de arrastar) para preservar a aparência original do arquivo. |
Após adicioná-lo à sua página, você pode substituir o conteúdo, mantendo sua posição, bem como editar conteúdo posicionado.

1 Os arquivos Freehand com várias páginas são abertos com cada página concatenada em uma única página. Adicione extensões de arquivo .fh10 ou .fh11 no Finder para importar. A importação de texto não é suportada.
2 Imagens RAW são processadas automaticamente.
3 Permite o uso de transparência.