標準モード
Affinity Publisherを最初に開くと、標準モード(単一ウインドウ)で開きます。つまり、すべてのパネルとビューがきちんとドッキングされ、すべてのコントロールが指先にあるので簡単に見つけることができます。
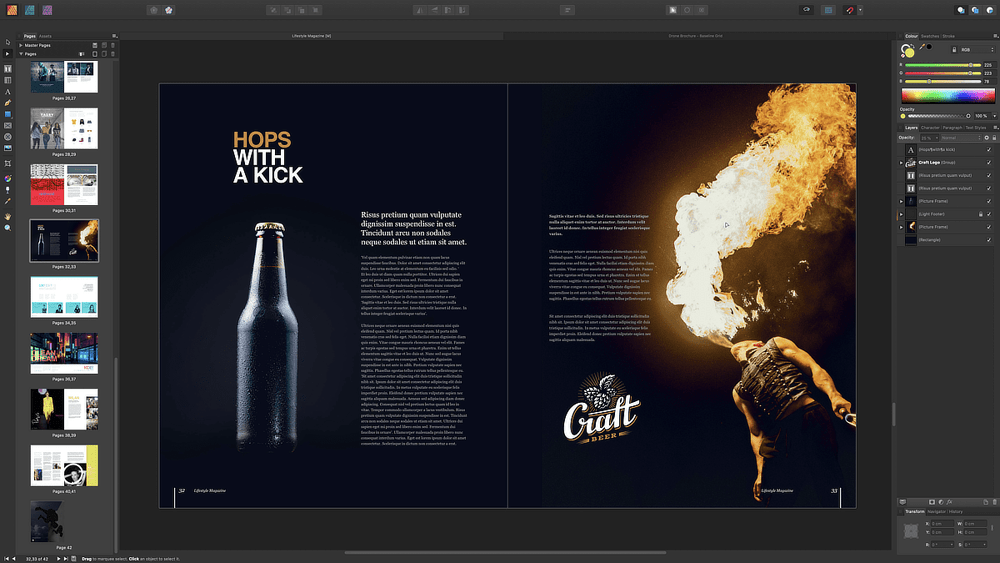
分離モード
分離モードには、内包するフレームがありません。パネル(またはパネルグループ)とツールバーがフローティングになり、開いている各ドキュメントが独自のビューを持ちます(まだグループを作成できます)。複数の画面を利用している場合、作業可能な領域を最大化できるので、これが特に役立つ場合があります。これはいくつかのドキュメントを同時に作業できることになり、それぞれが独自のフルスクリーンデスクトップを持ちます。
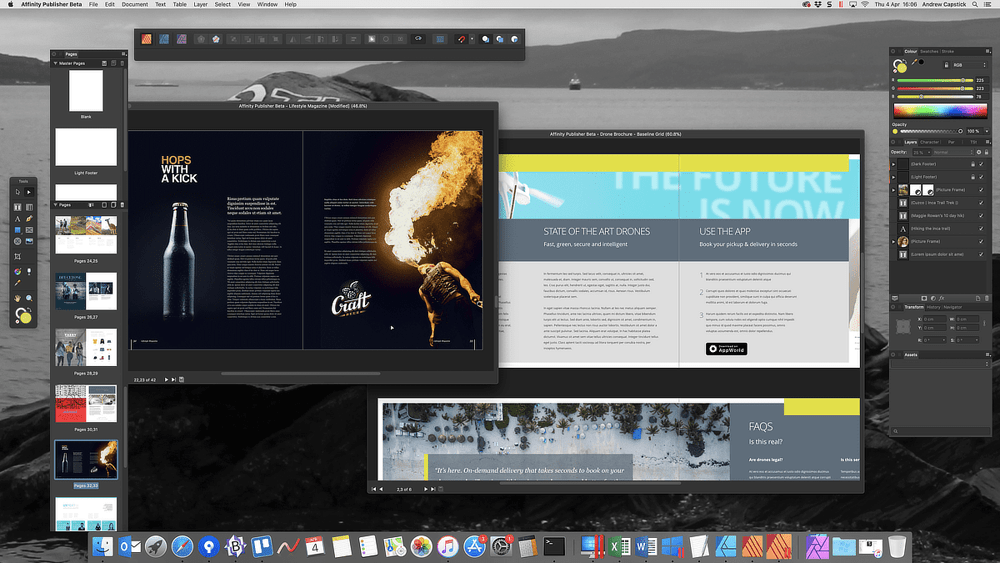
フルスクリーン表示。
作業するレイアウトモードに関係なく、フルスクリーン表示のオプションもあります。フルスクリーン表示では、利用可能な全ピクセルが操作できるようにPublisherのデスクトップが最大化されます。
ウィンドウ表示
初めて開いたとき、Affinity Publisherは画面のおよそ4分の3を占めるウィンドウ内に表示されます。このウィンドウのサイズは、いつでも変更できます。
最大化表示
最大化表示にすると、Affinity Publisherの表示は画面の利用可能領域全体(ただし、最下部にあるタスクバーが占める領域は除きます)に拡大されます。