フレーム設定について
フレームテキストツールのコンテキストツールバーでは、使用するフレーム列の数を設定できますが、[テキストフレーム]パネルでこの操作やさらに多くの操作を行うことができます。テキストフレームのストローク/塗りつぶしのカラー、インセット、不規則な列および余白の幅、列ルールのほかに、垂直方向揃えの制御やベースライングリッドをすべて設定できます。
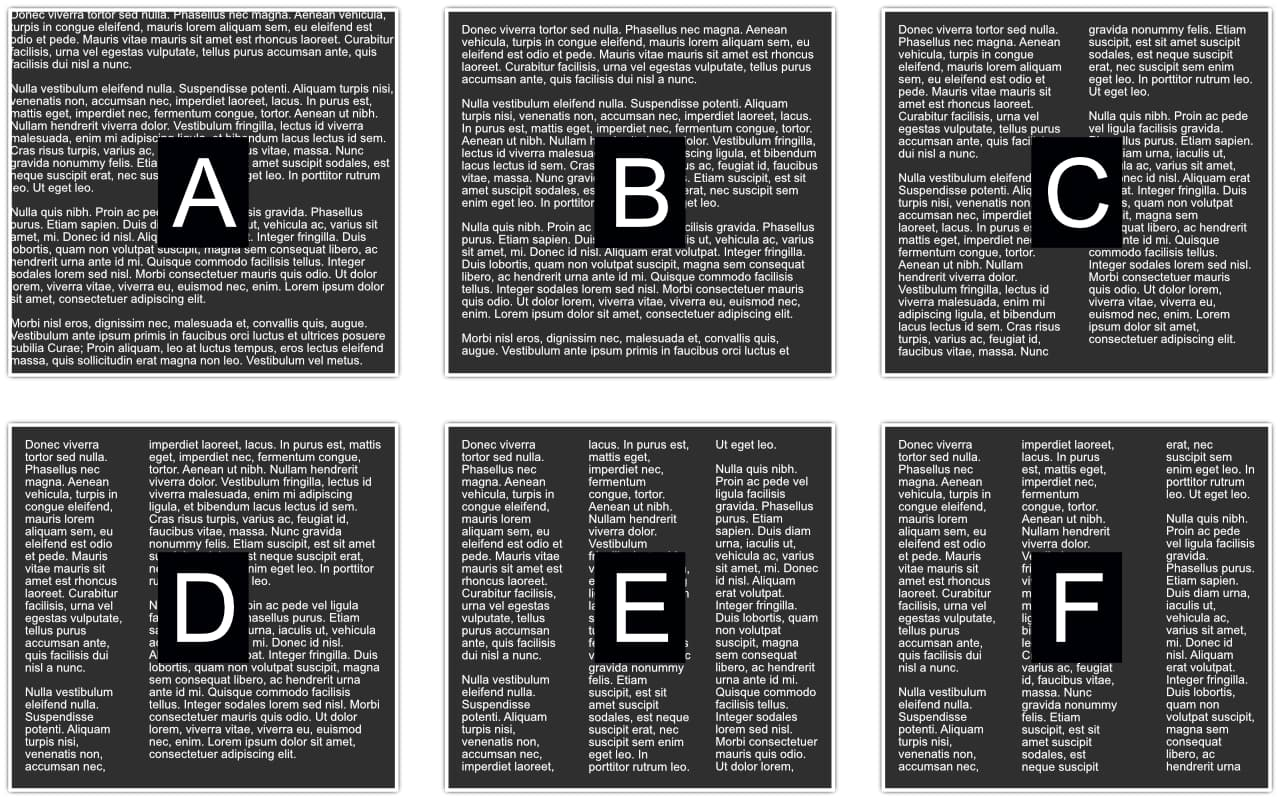
Publisherは最後に適用されたフレーム設定を新しいテキストフレーム用に記憶しています。自動生成されたテキストフレームにテキストを自動流し込みする場合、新しいフレームは「親」のテキストフレーム設定を採用します。
各フレームには、フレーム独自のフレームプロパティが保持されています。したがって、選択されたテキストフレームを編集して、そのフレーム専用の設定を変更することができます。
テキストフレーム設定を、ソースのテキストフレームから1つ以上の選択されたターゲットのテキストフレームに貼り付けたり、テキストフレームを[アセット]パネルのアセットとして、MyTextFramesなどのカスタムカテゴリに保存したりできます。