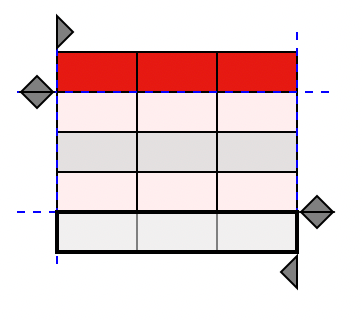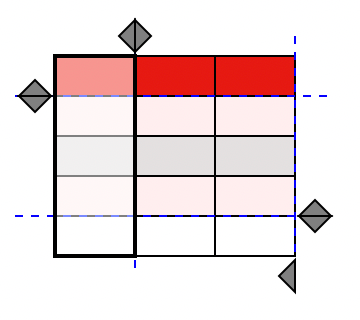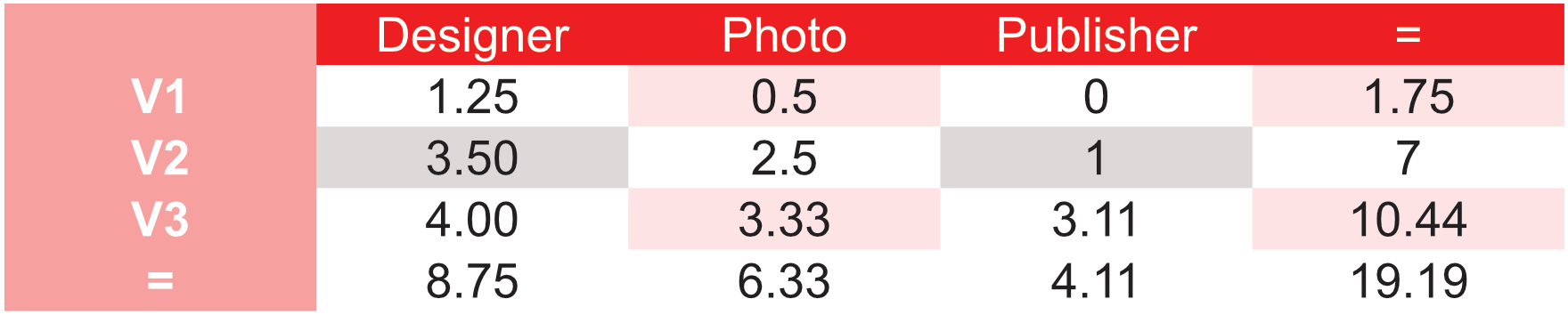Pour accéder à la sous-fenêtre Formats de tableau :
Appliquez l’une des méthodes suivantes :
- Dans le menu Affichage, sélectionnez Formats de tableau dans les options du Studio.
- Dans le menu Tableau, sélectionnez Afficher les formats de tableau.
 Pour créer un format de tableau personnalisé de toutes pièces :
Pour créer un format de tableau personnalisé de toutes pièces :
- Dans la sous-fenêtre Formats de tableau, cliquez sur le menu Préférences de la sous-fenêtre et choisissez Créer un format.
 Pour enregistrer un tableau comme nouveau format de tableau personnalisé :
Pour enregistrer un tableau comme nouveau format de tableau personnalisé :
- Après avoir sélectionné un tableau sur la page, accédez à la sous-fenêtre Formats de tableau, cliquez sur le menu Préférences de la sous-fenêtre et choisissez Ajouter un format à partir de la sélection.
 Pour modifier un format de tableau personnalisé :
Pour modifier un format de tableau personnalisé :
Appliquez l’une des méthodes suivantes :
- Pour modifier directement le format de tableau personnalisé, accédez à la sous-fenêtre Formats de tableau, cliquez sur le menu des préférences d’un format de tableau et choisissez Modifier « [Nom du format de tableau] ».
- Pour créer et modifier une copie du format de tableau personnalisé, accédez à la sous-fenêtre Formats de tableau, cliquez sur le menu des préférences d’un format de tableau et choisissez Modifier copie de « [Nom du format de tableau] ».
La zone de dialogue Modifier le format de tableau affiche un aperçu des cellules d’en-tête et de ligne qui composent le format de tableau (à gauche), une liste des formats disponibles pouvant être appliqués au tableau (au centre), et les propriétés de formatage (à droite).

Sélectionnez les cellules de tableau dans la fenêtre d’aperçu pour mettre en surbrillance le style à reformater dans la sous-fenêtre centrale Formats de cellules.
Pour redimensionner l’aperçu du tableau :
- Dans la fenêtre d’aperçu du tableau, cliquez sur les boutons + et - situés en bas à gauche et en bas à droite, respectivement, pour définir le nombre de cellules visibles.
Pour créer un format de cellule :
- Dans le volet Formats de cellules, cliquez sur le bouton +.
Pour effacer un format de cellule existant :
- Dans le volet Formats de cellules, cliquez sur le bouton -.