À propos de la sous-fenêtre Paragraphe
La sous-fenêtre Paragraphe est unique par son aptitude à vous permettre de :
- Contrôler l’espace vertical entre les paragraphes.
- Appliquer des retraits gauche et droite, ainsi que pour les premières lignes uniquement.
- Créer plusieurs taquets de tabulation à différentes distances, ce qui vous permet de définir un espacement irrégulier en appuyant plusieurs fois sur .
- Modifier le comporte du texte justifié, en vous laissant définir la façon dont l’application calcule l’espacement entre les lettres et les mots afin d’adapter le texte aux marges gauche et droite.
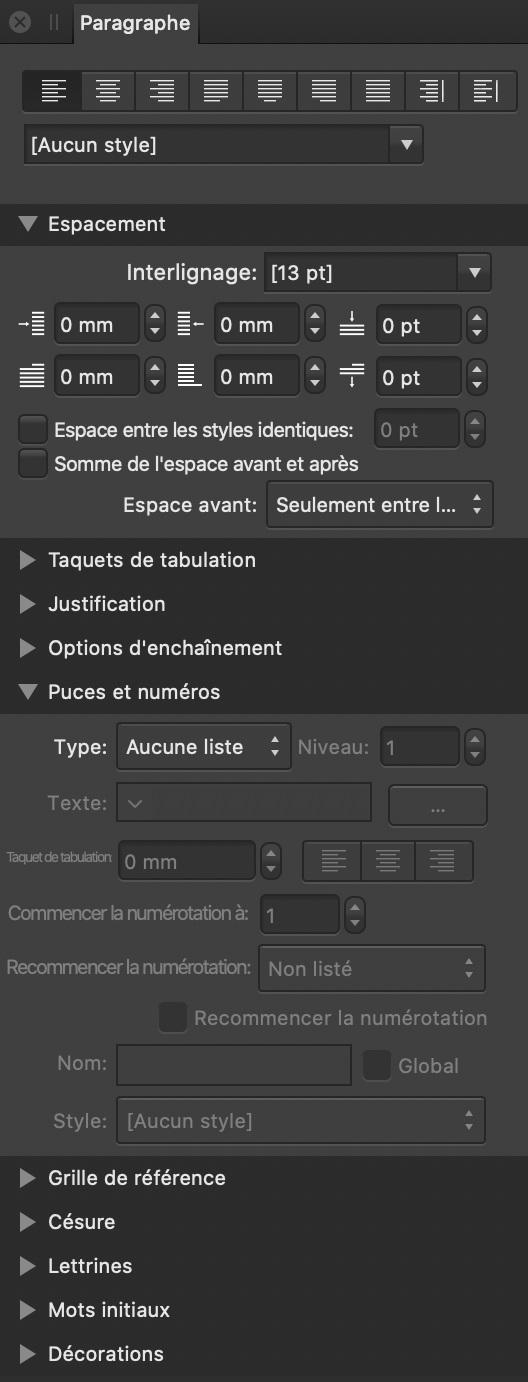
Les options de sous-fenêtre suivantes sont disponibles :
 Aligner à gauche — définit un alignement du paragraphe avec la marge de gauche.
Aligner à gauche — définit un alignement du paragraphe avec la marge de gauche. Aligner au centre — définit un alignement du paragraphe équidistant par rapport aux marges gauche et droite.
Aligner au centre — définit un alignement du paragraphe équidistant par rapport aux marges gauche et droite. Aligner à droite — définit un alignement du paragraphe avec la marge de droite.
Aligner à droite — définit un alignement du paragraphe avec la marge de droite. Justifier à gauche — définit un alignement du paragraphe par rapport aux marges gauche et droite. La dernière ligne d’un paragraphe est alignée à gauche.
Justifier à gauche — définit un alignement du paragraphe par rapport aux marges gauche et droite. La dernière ligne d’un paragraphe est alignée à gauche. Justifier au centre — similaire à Justifier à gauche, si ce n’est que la dernière ligne d’un paragraphe est alignée au centre.
Justifier au centre — similaire à Justifier à gauche, si ce n’est que la dernière ligne d’un paragraphe est alignée au centre. Justifier à droite — similaire à Justifier à gauche, si ce n’est que la dernière ligne d’un paragraphe est alignée à droite.
Justifier à droite — similaire à Justifier à gauche, si ce n’est que la dernière ligne d’un paragraphe est alignée à droite. Tout justifier — similaire à Justifier à gauche, si ce n’est que la dernière ligne d’un paragraphe est justifiée quelle que soit la longueur (on parle parfois de « justification forcée »).
Tout justifier — similaire à Justifier à gauche, si ce n’est que la dernière ligne d’un paragraphe est justifiée quelle que soit la longueur (on parle parfois de « justification forcée »). Aligner côté reliure — aligne le paragraphe de manière dynamique vers la gauche ou la droite de la reliure, selon la position relative de la zone de texte par rapport à la reliure (aucune justification appliquée).
Aligner côté reliure — aligne le paragraphe de manière dynamique vers la gauche ou la droite de la reliure, selon la position relative de la zone de texte par rapport à la reliure (aucune justification appliquée). Aligner extérieur reliure — aligne le paragraphe de manière dynamique vers l’extérieur gauche ou droite de la reliure, selon la position relative de la zone de texte par rapport à la reliure (aucune justification appliquée).
Aligner extérieur reliure — aligne le paragraphe de manière dynamique vers l’extérieur gauche ou droite de la reliure, selon la position relative de la zone de texte par rapport à la reliure (aucune justification appliquée).- Style de texte — permet d’appliquer un style de texte de paragraphe à un texte sélectionné.
Espacement
- Interligne — contrôle la distance entre les lignes de base du texte (espacement vertical entre les lignes) dans le paragraphe. Sélectionnez dans le menu local. Les options incluent :
- Défaut — applique l’interligne par défaut de la police (c’est-à-dire simple).
- Exactement — définit un espacement fixe (les autres attributs de texte sont ignorés pour définir l’interligne). Vous pouvez le modifier avec les préréglages du menu local.
- % hauteur — définit l’espacement à partir d’un pourcentage de la taille de texte. Vous pouvez le modifier avec les préréglages du menu local.
- Au moins — définit un espacement minimal (l’interligne réel peut augmenter en fonction des autres attributs de texte). Vous pouvez le modifier avec les préréglages du menu local.
- Multiple — définit l’interligne sous forme de multiple de l’interligne par défaut. Vous pouvez le modifier avec les préréglages du menu local.
 Retrait à gauche — contrôle le retrait gauche appliqué au paragraphe entier (en excluant la première ligne).
Retrait à gauche — contrôle le retrait gauche appliqué au paragraphe entier (en excluant la première ligne). Retrait à droite — contrôle le retrait droit appliqué au paragraphe entier.
Retrait à droite — contrôle le retrait droit appliqué au paragraphe entier. Espace avant paragraphe — contrôle l’espacement vertical qui précède le paragraphe. Par défaut, cela n’est pas appliqué en haut de la colonne ; cela peut être modifié depuis le menu local Utiliser espace avant :.
Espace avant paragraphe — contrôle l’espacement vertical qui précède le paragraphe. Par défaut, cela n’est pas appliqué en haut de la colonne ; cela peut être modifié depuis le menu local Utiliser espace avant :. Retrait de la première ligne — contrôle le retrait appliqué à la première ligne du paragraphe.
Retrait de la première ligne — contrôle le retrait appliqué à la première ligne du paragraphe. Retrait négatif de dernière ligne — contrôle le retrait négatif appliqué à la dernière ligne du paragraphe.
Retrait négatif de dernière ligne — contrôle le retrait négatif appliqué à la dernière ligne du paragraphe. Espace après paragraphe — contrôle l’espacement vertical qui suit le paragraphe.
Espace après paragraphe — contrôle l’espacement vertical qui suit le paragraphe.- Espace entre les styles identiques — lorsque cette case est cochée, vous pouvez définir manuellement l’espacement entre les paragraphes du même style.
- Additionner espace avant et après — lorsque cette case est cochée, la somme des paramètres Espace avant paragraphe et Espace après paragraphe est utilisée pour déterminer l’espacement entre les paragraphes.
- Utiliser espace avant : — définit si les paramètres Espace avant paragraphe sont appliqués au texte. Sélectionnez dans le menu local.
Taquets de tabulation
- Taquets par défaut — contrôle l’espace horizontal standard ajouté avant un caractère lorsqu’un taquet () est inséré.
- Ajout un nouveau taquet de tabulation — ajoute une position de taquet de tabulation supplémentaire.
- Supprimer le taquet de tabulation sélectionné — supprimer le taquet de tabulation sélectionné.
- Alignement du taquet — définit l’alignement du taquet de tabulation sélectionné.
- Caractères de suite — définit les caractères affichés qui indique le taquet de tabulation sélectionné.
Justification
- Espacement minimal des mots — définit l’espacement minimal admissible.
- Espacement des mots souhaité — définit l’espacement préféré entre les mots.
- Espacement maximal des mots — définit l’espacement maximal admissible.
- Interlettrage minimal — définit l’interlettrage minimal admissible.
- Interlettrage souhaité — définit l’interlettrage préféré (espacement entre les lettres) dans les mots lorsqu’un paragraphe est justifié.
- Interlettrage maximal — définit l’interlettrage maximal admissible.
Options d’enchaînement
- Début — détermine où un paragraphe doit commencer. Sélectionnez dans le menu local :
- Défaut — adapte le paragraphe en appliquant les paramètres par défaut.
- Dans la colonne suivante — adapte le paragraphe dans la colonne suivante.
- Dans la zone de texte suivante — adapte le paragraphe dans la zone de texte suivante.
- Sur la page suivante — adapte le paragraphe sur la page suivante.
- Sur la page impaire suivante — adapte le paragraphe sur la page impaire suivante.
- Sur la page paire suivante — adapte le paragraphe sur la page paire suivante.
- Conserver avec paragraphe précédent — garantit que le paragraphe est conservé avec le paragraphe précédent sur la page ou la colonne.
- Empêcher les premières lignes orphelines — garantit que la première ligne du paragraphe n’est pas séparée du reste du paragraphe en bas d’une page ou d’une colonne.
- Paragraphe solidaire — garantit que le paragraphe n’est pas scindé.
- Empêcher les dernières lignes veuves — garantit que la dernière ligne du paragraphe n’est pas séparée du reste du paragraphe en haut d’une page ou d’une colonne.
- Lignes solidaires — vous permet d’indiquer le nombre de lignes devant rester unies.
Puces et numéros
- Type — sélectionner un type de puce ou une liste de numérotation dans le menu local.
- Niveau — saisir un niveau de liste.
- Texte — permet d’ajuster les symboles que vous voulez utiliser pour votre liste, ainsi que l’espacement entre les symboles et le texte. Cliquez sur la flèche vers le bas ou sur le bouton Plus pour parcourir les symboles supplémentaires.
- Taquet — régler la distance de déplacement du texte dans votre liste lorsque vous appuyez sur la touche de tabulation.
- Alignement — sélectionner Aligner à gauche, Aligner au centre ou Aligner à droite.
- Débuter numérotation à — pour les listes numérotées, vous pouvez définir le nombre auquel la liste débute.
- Recommencer la numérotation — pour les listes numérotées, vous pouvez redémarrer la numérotation à différents points dans la liste.
- Renumérotation immédiate — cochez cette case pour recommencer immédiatement la numérotation à partir du point actif dans votre liste.
- Nom — attribuez un nom à votre liste.
- Global — cochez cette case pour que la liste concernée soit disponible à plusieurs reprises dans votre maquette.
- Style — sélectionnez un style dans le menu local ou cliquez sur Nouveau pour créer un style à partir du menu local.
Grille de référence
- Aligner sur la grille de référence — lorsque cette case est cochée, le texte du paragraphe est automatiquement aligné avec la grille de référence.
Césure
- Césure automatique — cochez cette case pour activer les options de césure automatique à appliquer.
- Score minimal — indiquez le score de césure minimal admissible. Avec une valeur plus élevée, la césure automatique sera appliquée à un moins grand nombre de mots.
- Nombre de caractères minimal — indiquez le nombre minimal de caractères pour les mots avec trait d’union.
- Préfixe minimal — indiquez le nombre minimal de caractères à utiliser pour qu’un préfixe soit coupé d’un trait d’union.
- Suffixe minimal — indiquez le nombre minimal de caractères à utiliser pour qu’un suffixe soit coupé d’un trait d’union.
- Nombre maximal de traits d’union consécutifs — indiquez le nombre maximal de traits d’union consécutifs.
- Zone de césure — indiquez l’espace autorisé avant le début de la césure.
- Zone de majuscules — indiquez l’espace autorisé avant le début de la césure où les mots sont tout en majuscules.
- Zone de fin de paragraphe — indiquez l’espace autorisé à la fin d’un paragraphe avant le début de la césure.
- Zone de fin de colonne — indiquez l’espace autorisé à la fin d’une colonne avant le début de la césure.
Lettrines
- Activé — cochez cette case pour activer les lettrines.
- Hauteur dans les lignes — indiquez la hauteur des lettrines dans les lignes.
- Caractères — indiquez le nombre de caractères à formater en tant que lettrines.
- Distance du texte — indiquez la distance entre la lettrine et le reste du texte. Cette valeur peut être négative pour permettre au texte d’être plus proche de la lettrine.
- Aligner le bord gauche — cochez cette case pour vous assurer que la lettrine est alignée avec le bord gauche de la colonne.
- Échelle des jambages — cochez cette case pour vous assurer que la taille de toute lettrine contenant des jambages est automatiquement adaptée en fonction de l’alignement des autres lettrines.
- Style — sélectionnez un style dans le menu local ou cliquez sur Nouveau pour créer un style à partir du menu local.
Mots initiaux
- Activé — cochez cette case pour activer le formatage des mots initiaux.
- Nb de mots max. — indiquez le nombre maximal de mots auxquels le formatage des mots initiaux doit être appliqué.
- Caractères de fin — indiquez quels caractères peuvent être utilisés pour mettre automatiquement fin au formatage des mots initiaux.
- Style — sélectionnez un style dans le menu local ou cliquez sur Nouveau pour créer un style à partir du menu local.
Décorations
- Décoration — sélectionnez une décoration à appliquer au paragraphe sélectionné. Utilisez les boutons plus et moins pour créer une décoration ou supprimer une décoration existante.




 Position — indiquez où placer la décoration par rapport au paragraphe sélectionné. Sélectionnez Gauche, Haut, Droite, Bas ou Remplissage (d’autres options sont à disposition dans la sous-fenêtre lorsque vous en sélectionnez une).
Position — indiquez où placer la décoration par rapport au paragraphe sélectionné. Sélectionnez Gauche, Haut, Droite, Bas ou Remplissage (d’autres options sont à disposition dans la sous-fenêtre lorsque vous en sélectionnez une).- Retrait/Relatif à — modifiez les paramètres pour positionner la décoration à votre gré. Une position de retrait positive rapproche la décoration du texte, tandis qu’une position de retrait négative éloigne une décoration du texte.
- Trait — cliquez sur l’échantillon de couleur pour afficher une sous-fenêtre locale et modifier la couleur de trait.
- Propriétés de trait — définissez le style de trait, la largeur, les angles, les extrémités, ainsi que l’ordre et les paramètres de tête de flèche via une sous-fenêtre locale.
- Remplissage — cliquez sur l’échantillon de couleur pour afficher une sous-fenêtre locale et modifier la couleur de remplissage.
- Transparence — cliquez sur l’échantillon pour afficher une sous-fenêtre locale. Pour de plus amples informations sur les paramètres disponibles, reportez-vous à la rubrique Modifier un dégradé.
- Combiner si identique — cochez cette case pour combiner automatiquement les décorations identiques.