Enregistrer votre application
La fenêtre d’enregistrement s’affiche à la première ouverture de votre application Affinity. Si vous avez différé votre enregistrement, sélectionnez Mon compte dans la barre d’outils pour rouvrir la fenêtre.
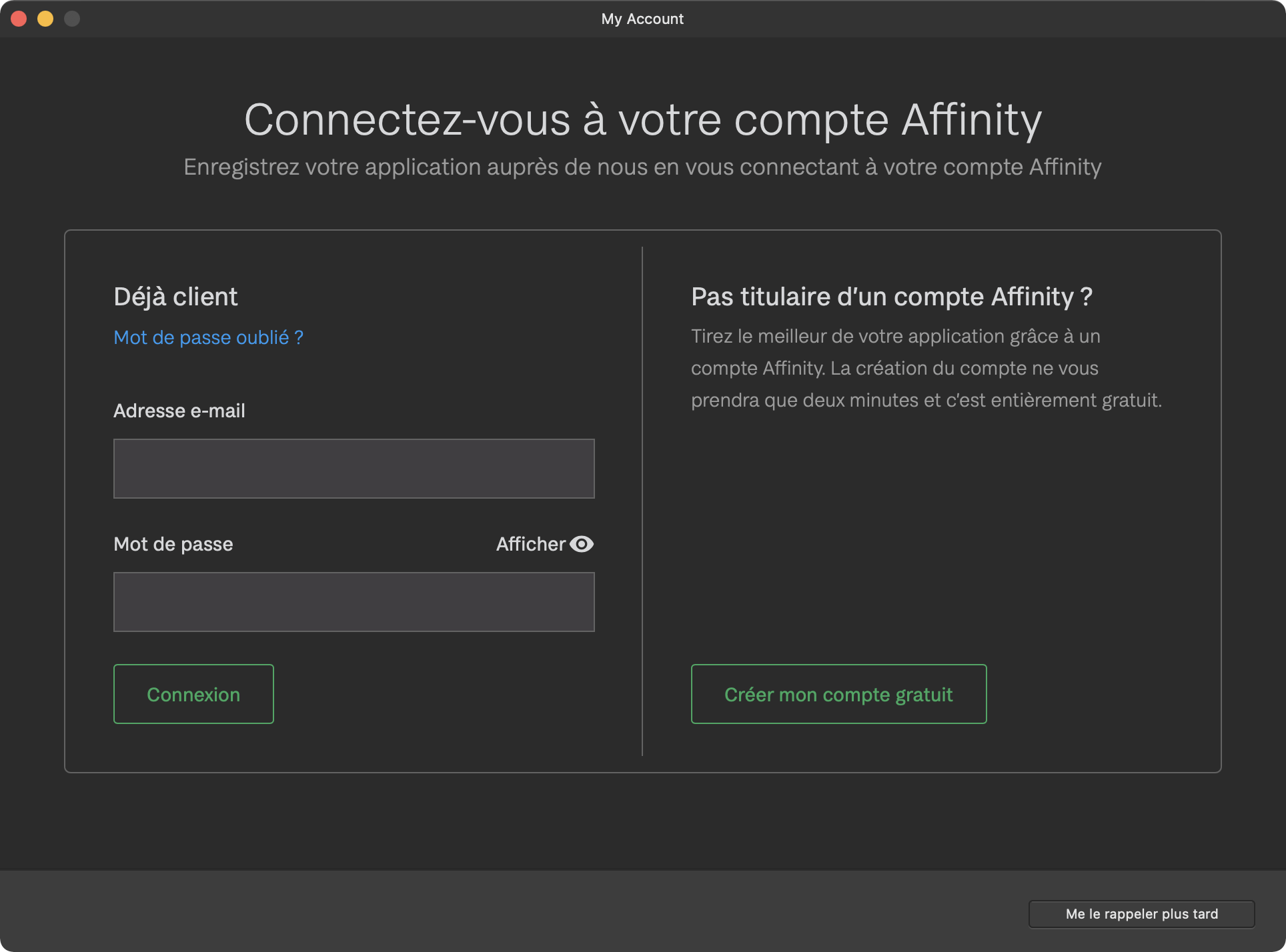
Dans la fenêtre, vous pouvez vous connecter à l’aide d’un ID Affinity existant ou en créer un nouveau.
Pour enregistrer un nouvel ID Affinity :
- Sélectionnez S’enregistrer, puis Créer mon compte gratuit.
- Dans les pages suivantes, indiquez votre adresse e-mail, votre prénom, votre nom et votre pays.
- Vous serez invité(e) à créer un mot de passe sécurisé pour protéger votre ID Affinity. Après l’avoir saisie, cliquez sur Afficher pour confirmer, puis sélectionnez Continuer.
- Indiquez si vous souhaitez vous tenir informé(e) des actualités et des offres et confirmez que vous avez lu les conditions générales et la politique de confidentialité.
- Sélectionnez Créer un ID Affinity.
- Dans l’e-mail qui confirme la création de votre compte, cliquez sur Vérifier l’adresse e-mail.
- Revenez à la fenêtre d’enregistrement, qui vous confirmera que votre enregistrement est terminé. Sélectionnez Accéder à Mon compte.
Gérer votre ID Affinity
Une fois votre application ouverte sur votre compte, la fenêtre change pour afficher tout le contenu enregistré avec votre ID Affinity.
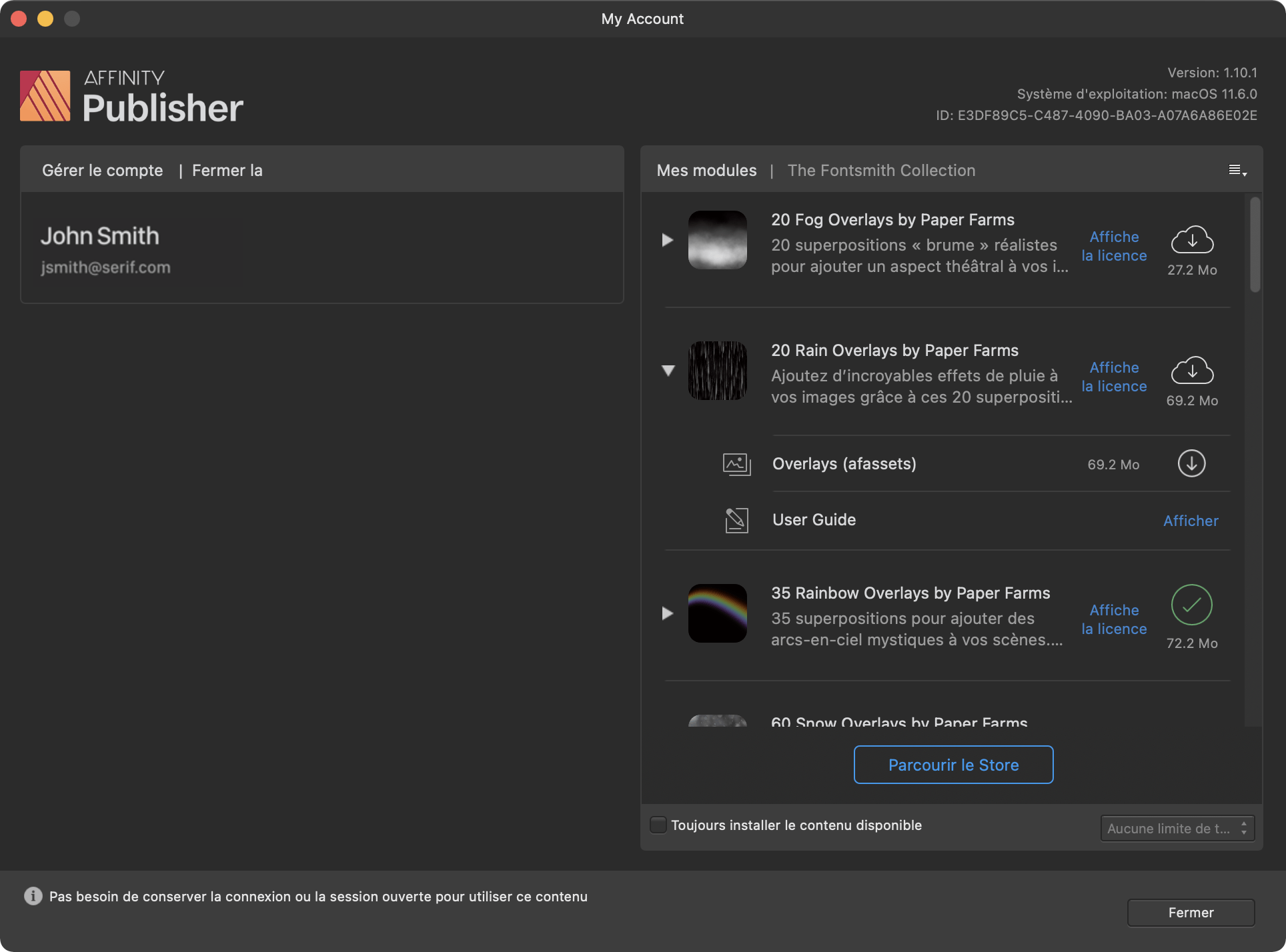
Vous pouvez ici gérer votre ID Affinity, choisir le contenu installé et personnaliser le comportement d’installation de l’application. Le comportement par défaut est de ne jamais télécharger automatiquement le contenu, ce qui évite toute consommation indésirable de votre forfait de données.
Pour ouvrir cette fenêtre ultérieurement, sélectionnez Mon compte dans la barre d’outils.