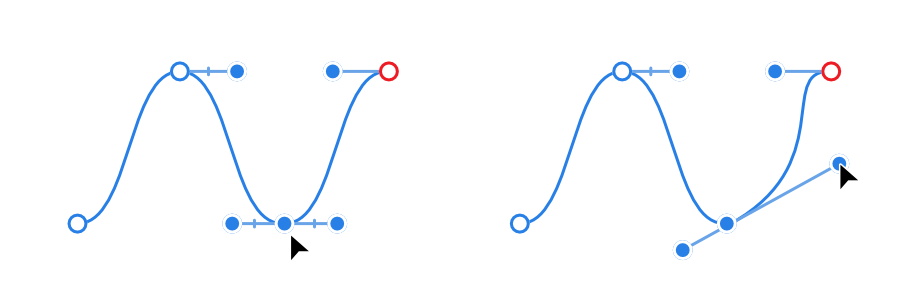Edit curves and shapes
Curves and shapes are easily edited using either:
- The as you draw your curve or shape with the Pen Tool.
- The
 Node Tool.
Node Tool.
Use the former for fine tuning and curve adjustment as you draw, the latter for more prolonged editing operations.