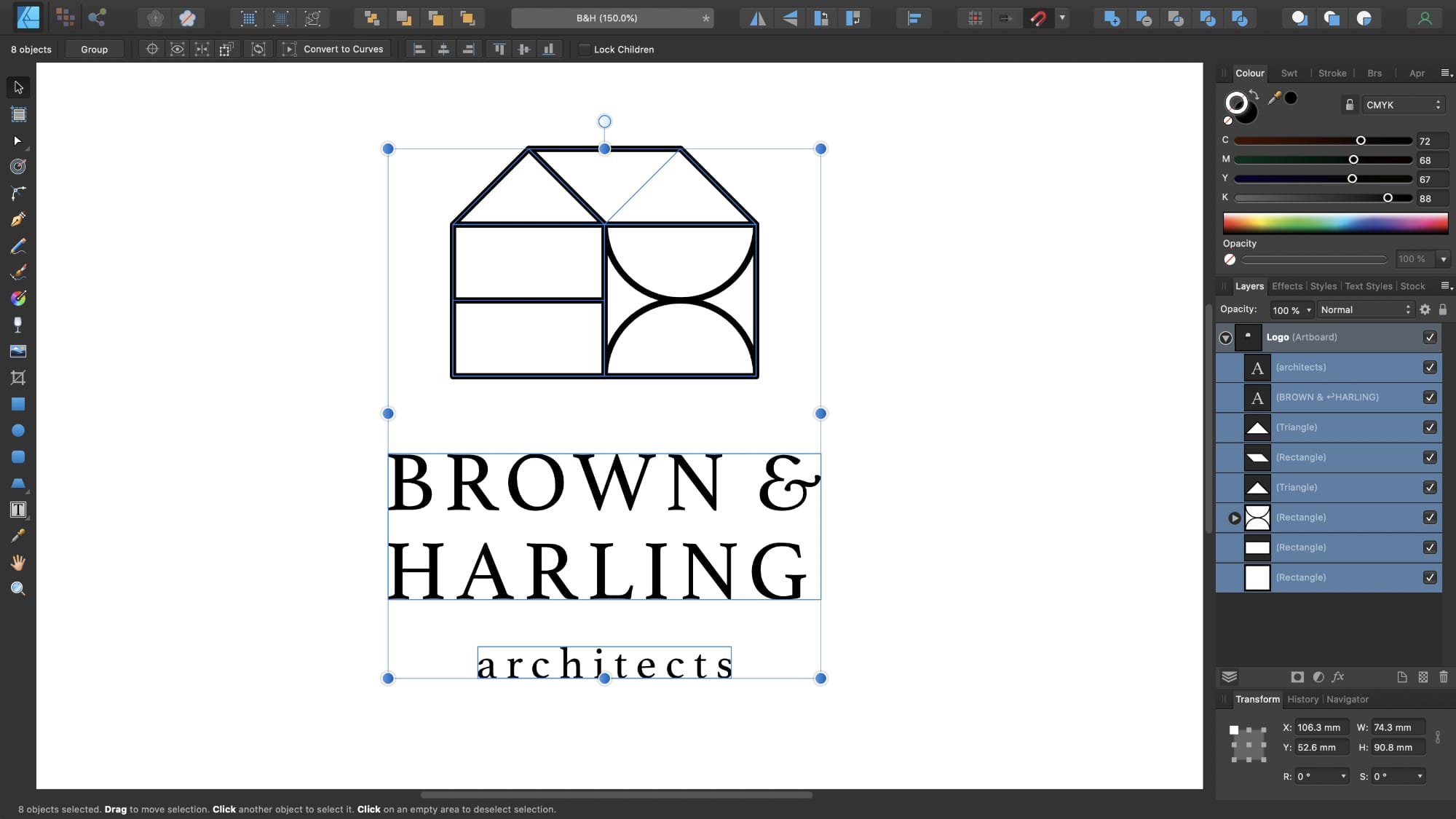Customising the UI appearance
From the app's preferences, you can change the UI style, as well as the UI background, artboard background grey level or UI gamma level, adjusting the contrast to improve visibility.
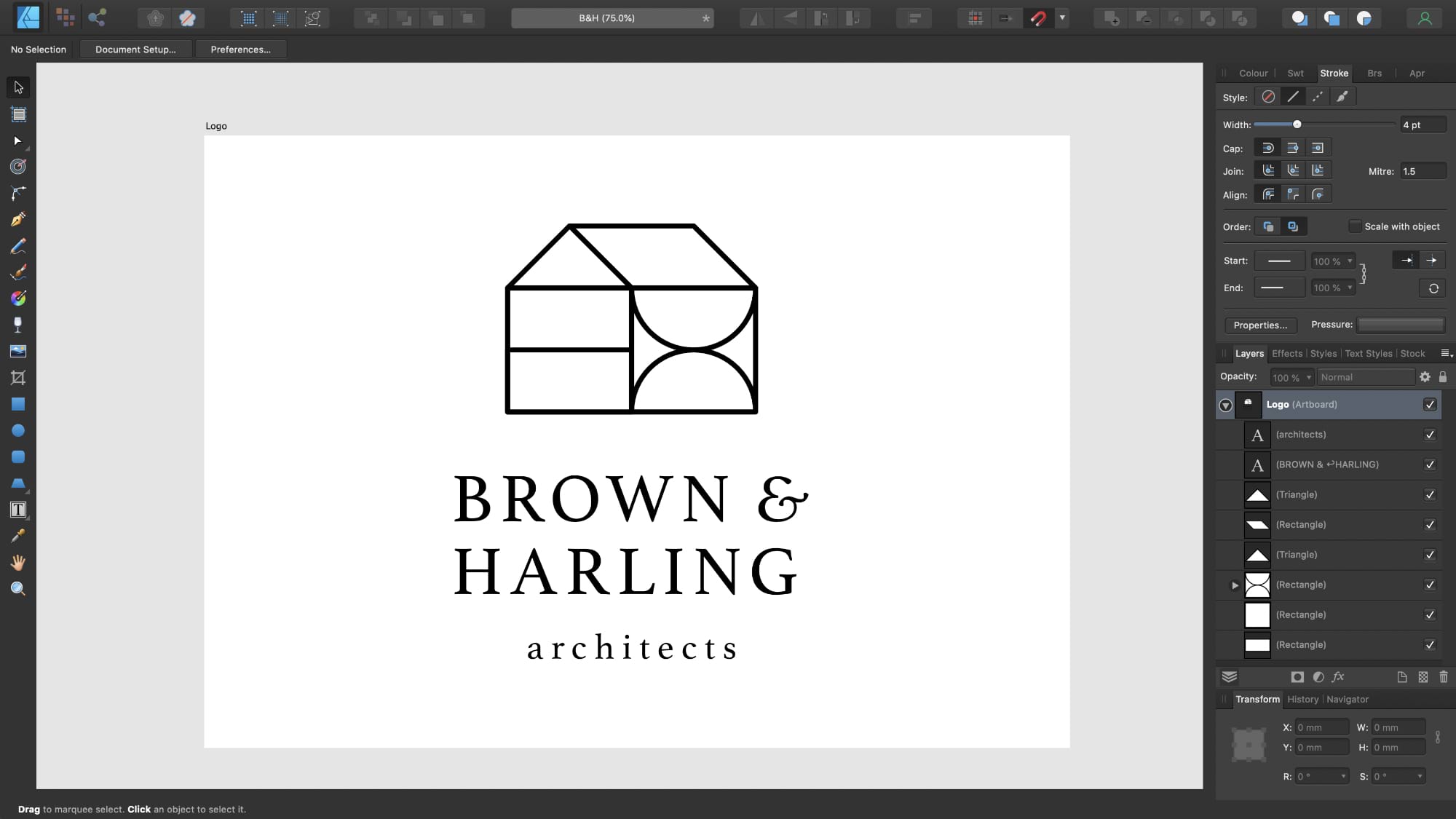
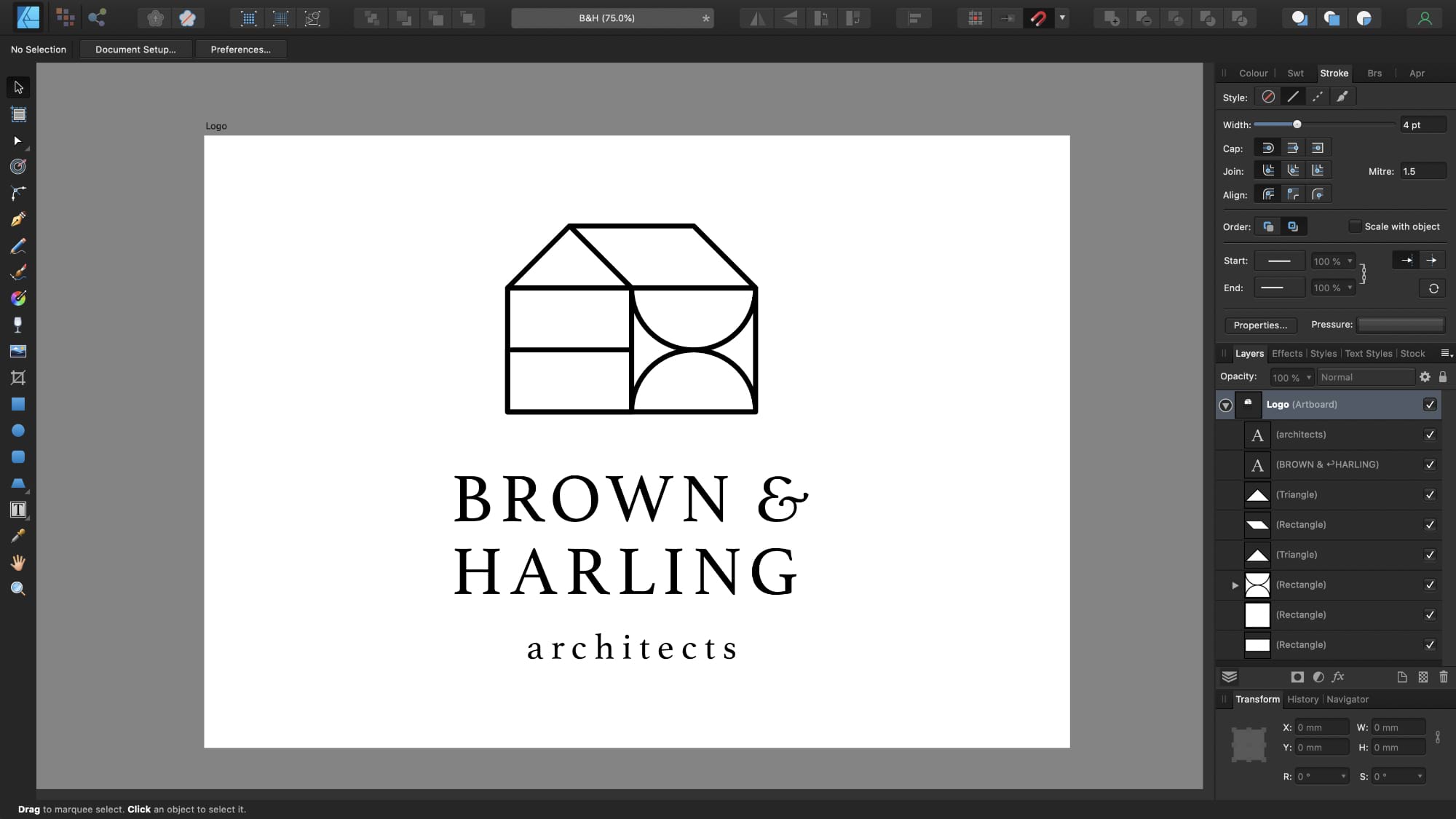
Certain settings and preferences in Affinity Publisher can be adjusted to help make the workspace more accessible, improving visibility of designs, readability of text, and adjustability of tool handles.
From the app's preferences, you can change the UI style, as well as the UI background, artboard background grey level or UI gamma level, adjusting the contrast to improve visibility.
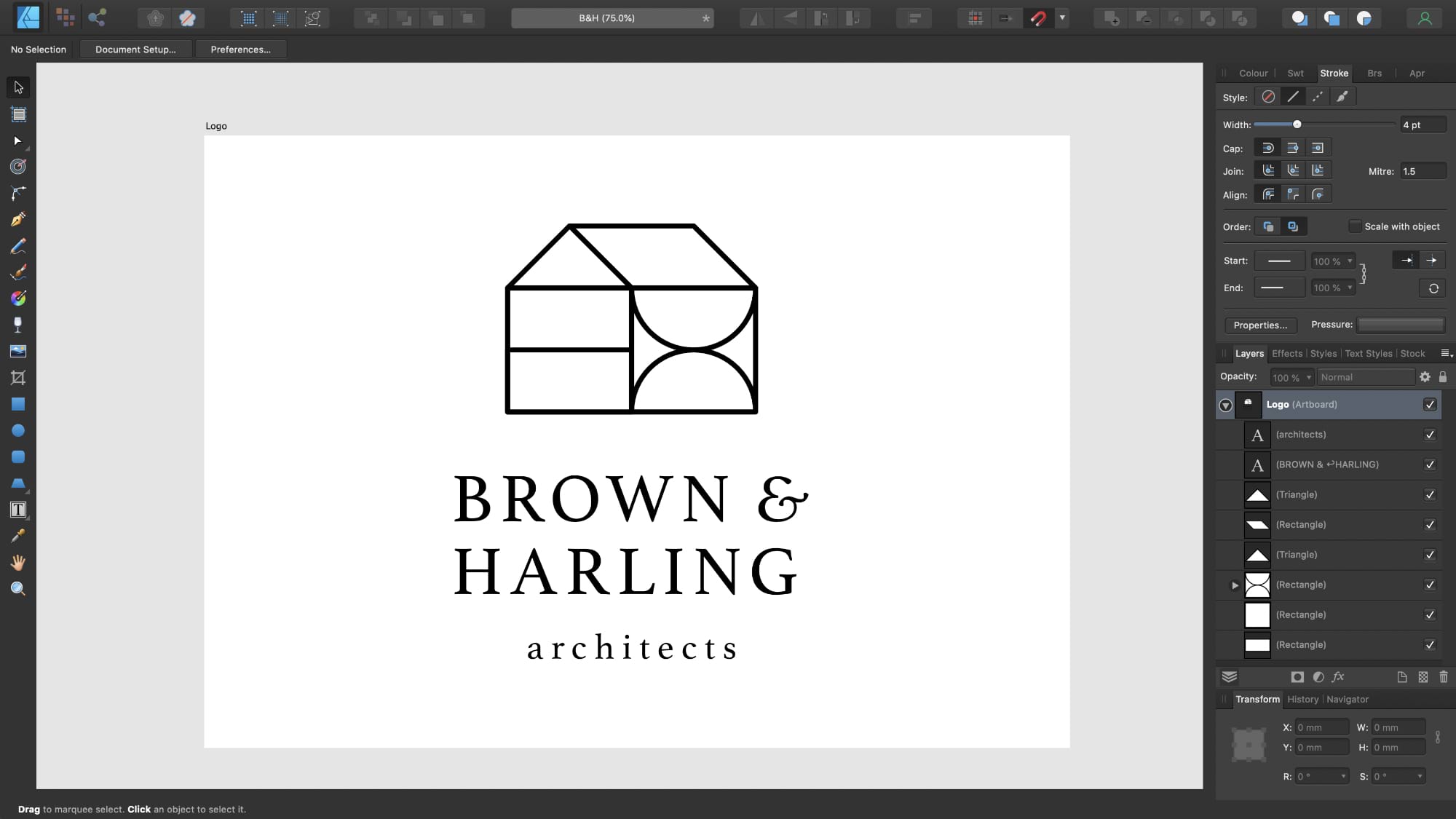
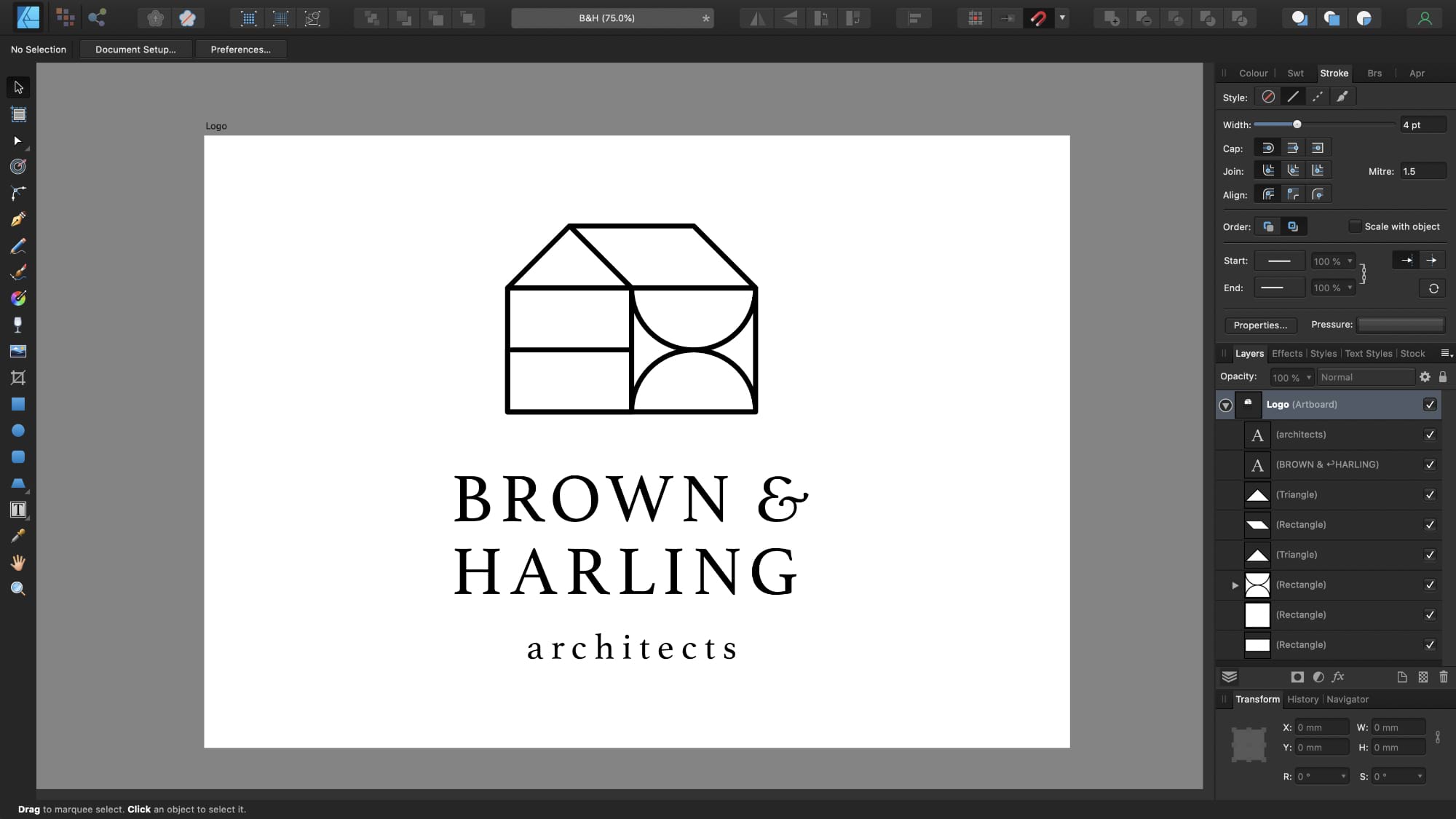
The UI font size can be increased via the app's preferences to improve readability of text throughout the app.
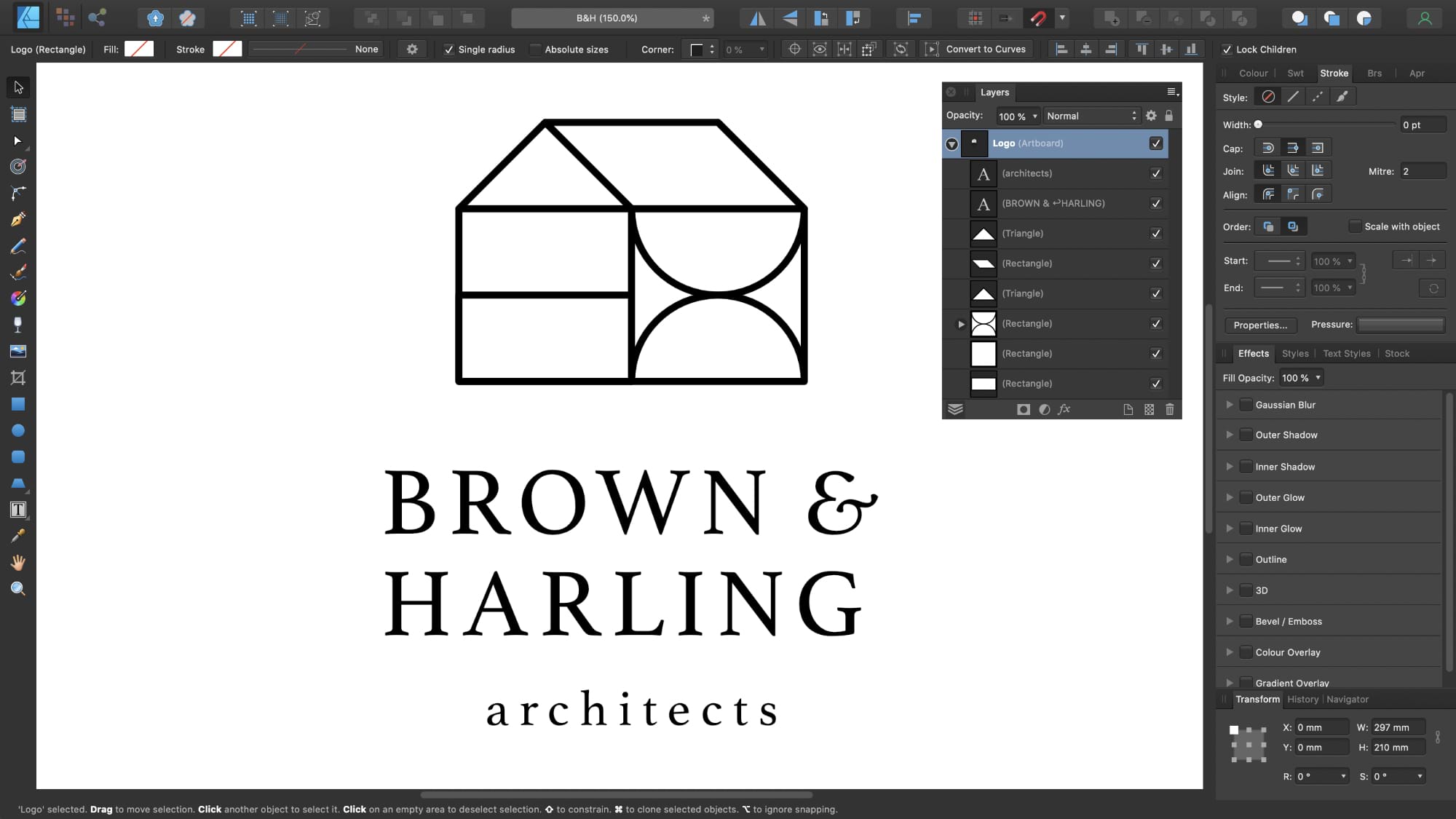
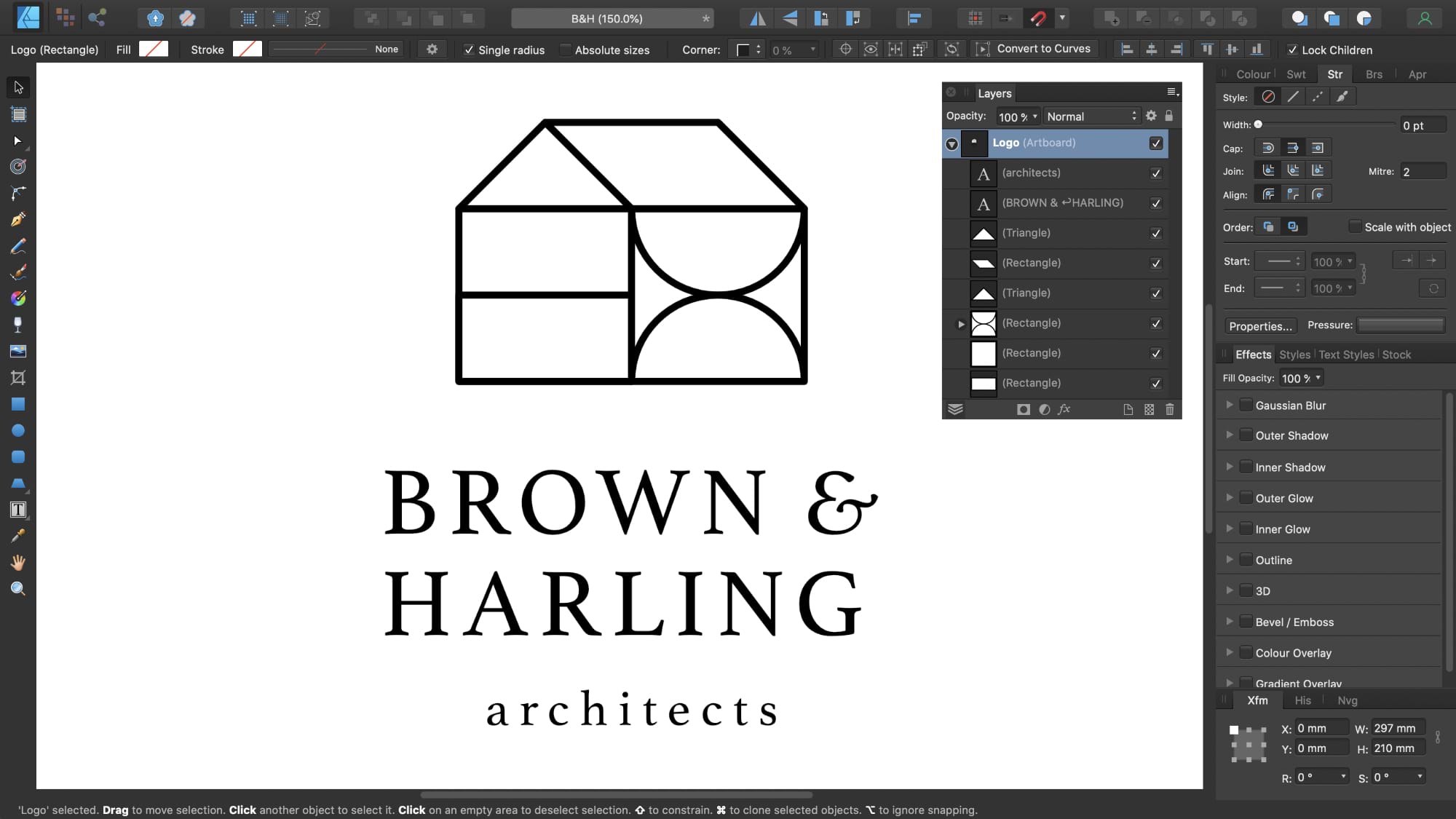
Tool handle sizes can be increased and decreased via the app's preferences, making them more visible and easier to select.