To create a custom brush from a preset:
- On the Brushes Studio, long press a chosen brush and tap Edit from the pop-up menu. Alternatively, to create a copy of the brush to modify instead of editing the original, long press a chosen brush and tap Duplicate, then locate your duplicated brush at the bottom of the same brush category and Edit that brush instead.
- Adjust the settings in the Properties or Controller section.
To create a new pixel brush on the fly:
- On the Brushes Studio, select a brush.
- Adjust the settings as you paint on the context toolbar, accessing additional settings via the More button.
- Tap Save from the More section to save your edited brush as a new brush which can be found at the bottom of the same category as the brush you initially selected.
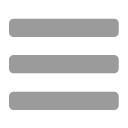 To create a custom brush from scratch:
To create a custom brush from scratch:
On the Brushes Studio, select Preferences and then select:
- New Intensity Brush—creates a brush stroke based on the opacity values of a raster image as its nozzle. In the pop-up dialog, navigate to and select a file.
- New Round Brush—creates a brush stroke based on a circular shape.
- New Square Brush—creates a brush stroke based on a rectangular shape.
- New Image Brush—creates a brush stroke based on the color values of a raster image as its nozzle. In the pop-up dialog, navigate to and select a file.
The new brush is added to the selected category using default settings, which can be altered.
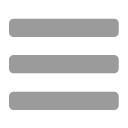 To create a custom image brush from a pixel selection:
To create a custom image brush from a pixel selection:
- Make a selection using a pixel selection tool.
- On the Brushes Studio, choose a category to save your brush to.
- Tap Studio Preferences and then select New Brush From Selection.
The image brush is added to the end of the current brush category. Custom intensity brushes can also be created from a pixel selection on a mask by using the same process.