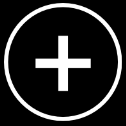
 Zusammenlegen mehrerer Bilder per HDR-Kombination:
Zusammenlegen mehrerer Bilder per HDR-Kombination:
- Tippen Sie im Home-Bildschirm von Affinity Photo auf das Plus-Symbol.
- Wählen Sie die Option Neue HDR-Kombination aus.
- Tippen Sie in dem Dialogfeld auf das Symbol Cloud oder Fotos, um Ihre Bilder zu suchen.
- (Optional) Wenn Sie Ihre Bilder mit Fotos importieren, tippen Sie oben rechts auf Auswählen, um die Verwendung einer Mehrfachauswahl zu ermöglichen. So können Sie schnell mehrere Bilder auswählen und gleichzeitig hinzufügen.
- (Optional) Haben Sie die Aufnahmen der Belichtungsreihe ohne Stativ erstellt, aktivieren Sie die Option Quellbilder ausrichten.
- (Optional) Möchten Sie eine weniger zerstörend Ausrichtungsmethode verwenden, aktivieren Sie die Option Perspektivische Ausrichtung. Hierbei bleibt mehr von der Bildauflösung erhalten. Diese Ausrichtungsmethode funktioniert eventuell nicht, wenn sich die Positionen der Bilder zu stark unterscheiden.
- Deaktivieren Sie die Option Rauschen reduzieren, damit während es Zusammenlegens keine Pixel wegen abweichender Helligkeits- und Farbwerte abgeschwächt oder entfernt werden.
- Lassen Sie die Option Farb-/Tonwerte für HDR-Bild zuordnen aktiviert, um in einem nachfolgenden Arbeitsschritt die Tonwerte des kombinierten Bildes mit der Tone Mapping Persona anzupassen.
- Wählen Sie OK, um die Bilder zu kombinieren. In der Vorschau werden die einzelnen Schritte der HDR-Kombination getrennt angezeigt: Zuerst das Ausrichten der Bilder und dann die eigentliche HDR-Kombination.
Ist die Option Farb-/Tonwerte für HDR-Bild zuordnen deaktiviert, wird nach der Bildkombination die Photo Persona geöffnet, damit Sie Ihr Bild weiter bearbeiten können. Möchten Sie später noch das Tone Mapping durchführen, wechseln Sie einfach zu der Tone Mapping Persona. Weitere Informationen hierzu finden Sie unter dem Thema "Zuordnen von Farb- und Tonwerten für HDR-Bilder".
Alternativ zu den Schritten 1 bis 4 können Sie auch zwei oder mehr Bilder aus Ihrer Bibliothek in der App "Fotos" von Apple mit dem neuen Dialogfeld für die HDR-Kombination in Affinity Photo teilen. Wenn Sie diesen Schritt zum ersten Mal ausführen, tippen Sie ganz rechts in den Aktionen für das Teilen auf Mehr, aktivieren den Schalter neben "HDR-Kombination" und tippen auf Fertig. Sie können nun mit dieser Aktion arbeiten. Tippen Sie auf die Aktion und folgen Sie den oben erläuterten Schritten ab Schritt 5.

