About the second document view
The Navigator Studio is used to adjust the zoom level, the displayed region and the rotation of the document on the external screen.
Toolbars and studios are shown only on the iPad's internal display. However, user interface elements that provide helpful feedback about your interactions—e.g. the selection bounding box and tool attributes such as brush size—can be shown on the external screen as well.
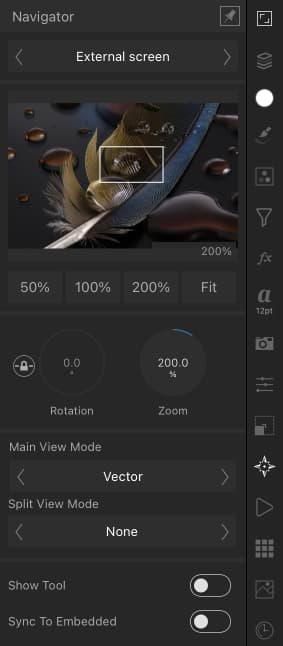
The external document view is not constrained to the same aspect ratio as your iPad's built-in screen, enabling you to take advantage of large widescreens. Depending on the connection method, the document view may be letterboxed or pillarboxed.