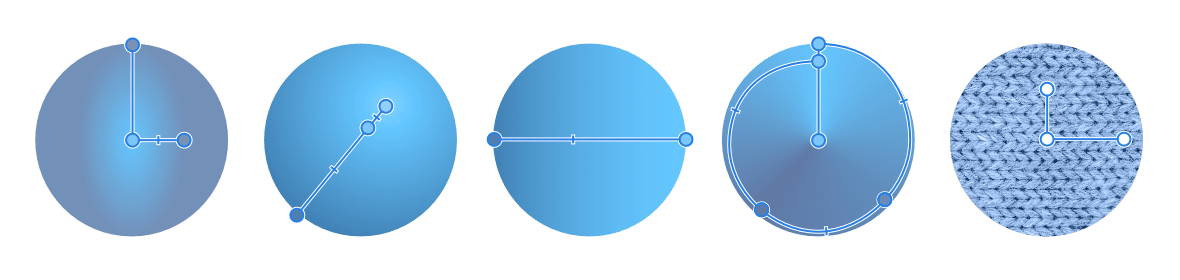Gradient editing
The Gradient Tool does a great job in drawing a simple colour gradient across layers (pixel layers, fill layers, adjustment layers, live filter layers, layer masks) as well as vector and text content. However, you might want to apply a more complex fill, introducing more than two colours along the gradient path, adjust where each colour is positioned and/or control colour transitions. You can do this directly on the page using the tool's gradient path.
If you apply a gradient directly to your image's layer you'll destroy the layer content. Instead, apply gradients to a separate pixel, fill, adjustment, filter, mask or vector layer. With Fill layers, your gradient path will additionally remain editable.