 “元数据”面板
“元数据”面板
“元数据”面板是一个多功能面板,用于检查和编辑有关照片内容的信息。
在 Photo 角色中,它显示直方图、范围图(用于检查图像亮度/色度)和相机图像的元数据。大多数元数据可在此处编辑。
在显影角色中,它显示有关照片拍摄位置的 GPS 位置,可以对其进行编辑。
“元数据”面板是一个多功能面板,用于检查和编辑有关照片内容的信息。
在 Photo 角色中,它显示直方图、范围图(用于检查图像亮度/色度)和相机图像的元数据。大多数元数据可在此处编辑。
在显影角色中,它显示有关照片拍摄位置的 GPS 位置,可以对其进行编辑。
直方图给出了图像、图层或当前选取项中存在的红色、绿色和蓝色值的宝贵“通报”信息,对于决定是否需要颜色或色调校正有用。
浅蓝色值表示 RGB 通道的重叠(不是光度)。紫色表示红色和蓝色通道代表重叠的位置。
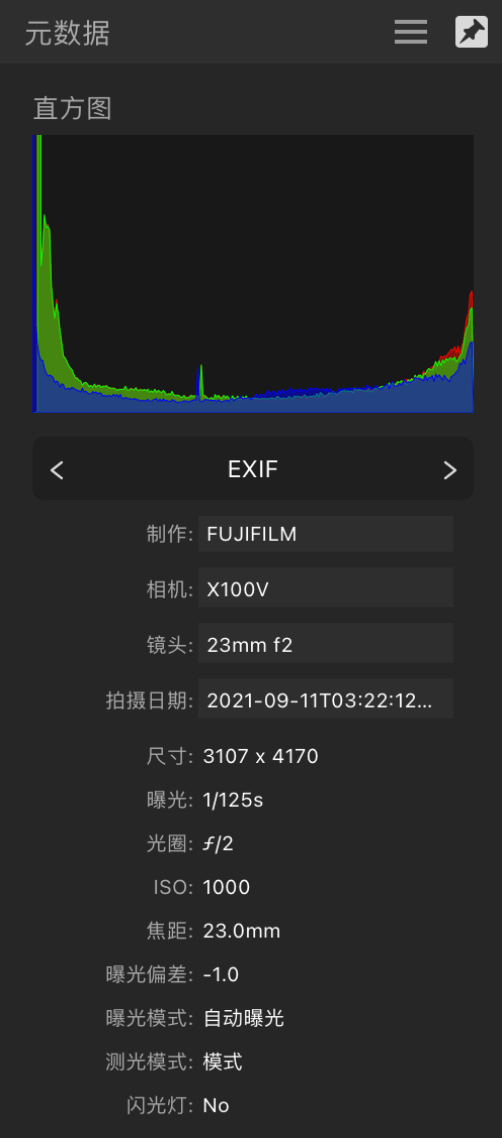
“元数据”面板提供了各种图表,利用这些图表可以查看图像中的照度和色度分布,以便判断是否需要色调或颜色校正。可将其用作同一面板中直方图的替代或与之结合使用。
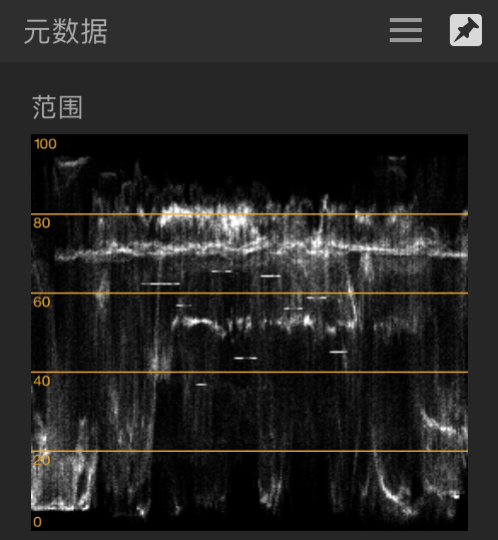
借助“元数据”面板,可以将新的元数据添加到图像,或编辑现有的元数据以及将元数据从外部文件导入/导出到外部文件。
面板字段的内容保存为 Affinity Photo 2 文档的一部分,并可以在导出为其他图像文件格式时包括在内。
此外,可以使用面板检查 EXIF 元数据,该元数据描述了用于拍照的硬件和拍摄设置。某些 EXIF 元数据可在 Affinity Photo 2 中进行编辑,即相机、品牌、型号、拍摄日期。一次操作即可删除所有 EXIF 数据。
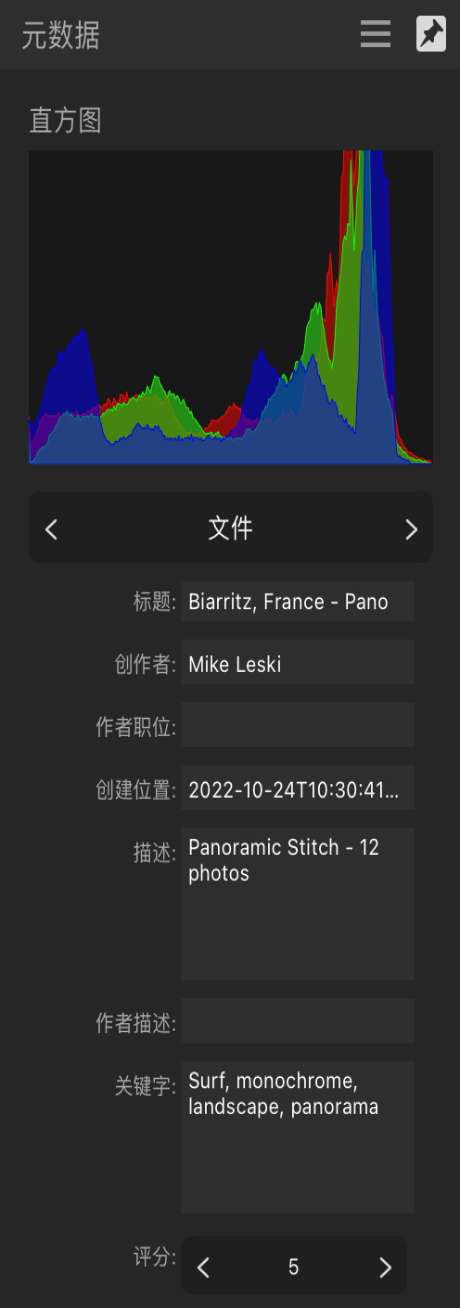
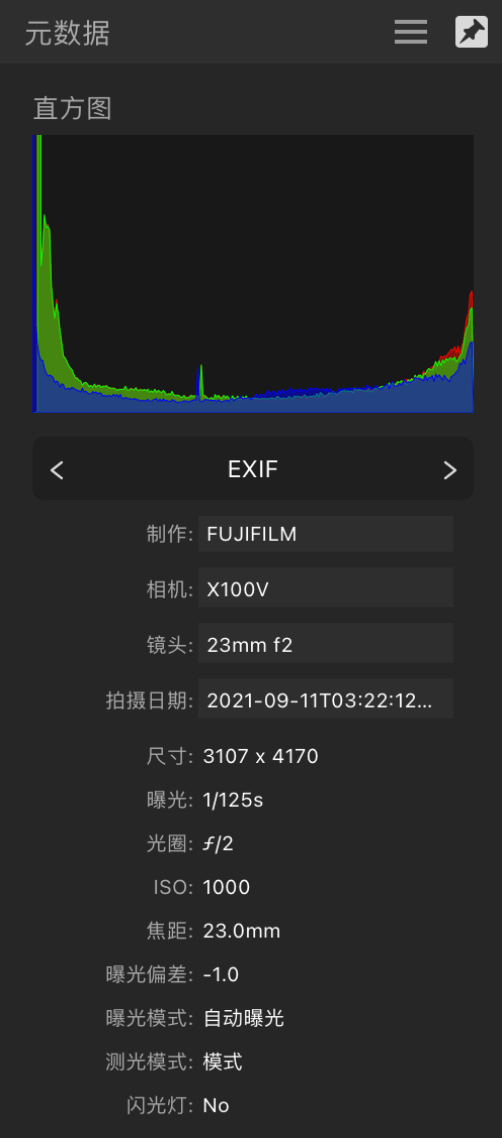
面板的字段分为几个类别。使用弹出菜单在类别之间切换。可用的类别有:
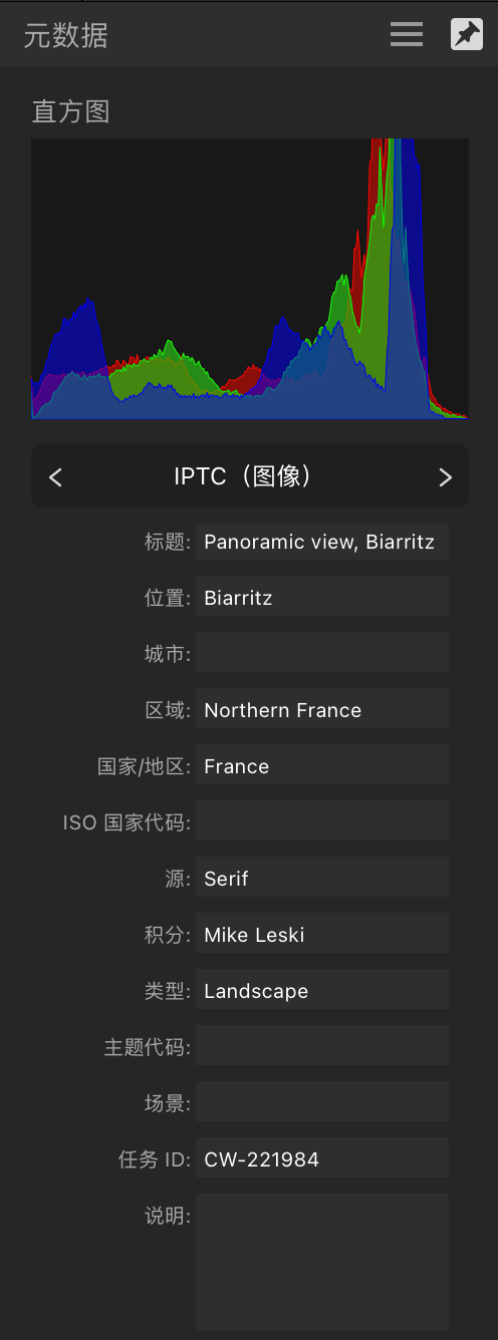
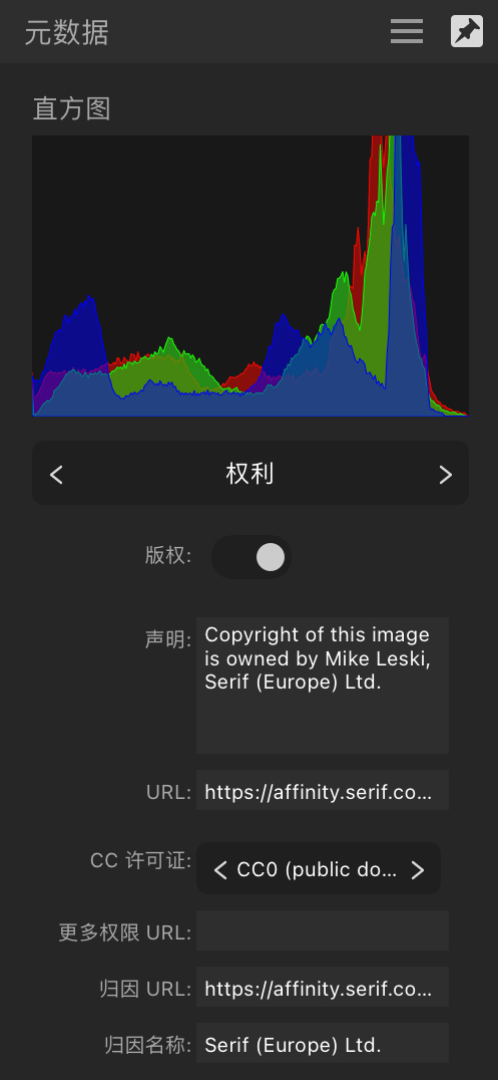
有关每个字段预期内容的其他指导,请参阅《IPTC 照片元数据用户指南》的字段参考表。“元数据”面板中的许多字段都接受自由形式的文本。该指南包含一些常用的示例。
设置元数据是可选的。建议将以下属性作为要填充的最小值:
1 使用 Google 进行的基于图像的搜索可以显示此元数据。可在 IPTC 文章上在线获取更多详细信息。
询问组织或客户是否对需要记录的元数据以及表达数据的方式有自己的指导。
要在使用文档菜单上的导出命令导出 PNG、JPEG、TIFF、PSD 或 EPS 文件时包含面板所有可编辑字段中的元数据,请打开嵌入元数据。
大多数 EXIF 数据也将包括在内;尤其,可以省略一些镜头信息。
导出的 PDF 包括标题、创作者和关键字字段的内容,这些字段可以在面板的文件类别中进行设置。
仅对于原始文件(在显影角色中),面板的位置部分允许根据需要查看并设置原始图像的 GPS 元数据。
来自带有内置 GPS 功能的相机的原始图像将自动显示记录的图像位置。对于所有其他相机,可以手动在该面板中设置图像位置。
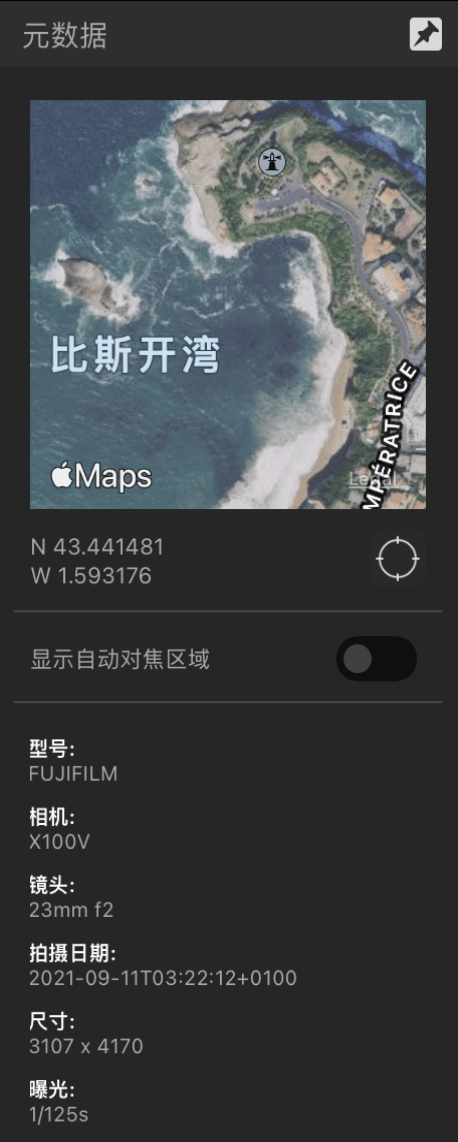
可用的选项有: