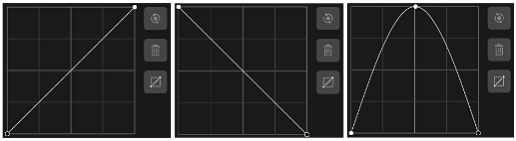图层蒙版
图层蒙版用于显示或隐藏图层的一部分。图层蒙版通常与调整、滤镜和创意特效结合使用,以选择性地在照片的某些部分(而非全局)显示或隐藏内容。使用蒙版是非破坏性的,这意味着您可以在任何给定时间返回以优化调整。
在 Affinity Photo 2 中,可以使用两种类型的蒙版:
- 像素蒙版:与擦除工具执行的任务类似,但是有一个重要的不同:像素蒙版可以修改,甚至是丢弃。
- 矢量蒙版:包括使用矢量内容作为遮住另一图层的蒙版,将该图层裁切为矢量内容的外形。
关于蒙版
蒙版作为独立的图层应用,可以自由地对其进行编辑和移动。除非剪切到各个图层,否则蒙版图层会影响“图层”面板中位于其下面的任何图层。
您可以将破坏性滤镜应用于蒙版图层。例如,可以对蒙版图层以及具有蒙版图层属性的图层(例如调整图层、实时滤镜图层和蒙版填充图层)应用模糊、锐化、畸变或噪声滤镜系列;备用通道也可以使用破坏性滤镜。
图层蒙版允许非破坏性的工作流程。在蒙版上进行的任何调整都可以返回并修改,而不会降低图像质量。
蒙版图层可指定唯一的混合模式。
 要创建蒙版图层:
要创建蒙版图层:
- 在图层面板中,选择想要创建蒙版的图层。
- 点击添加。
- 在弹出式菜单中,选择蒙版图层。
 要创建空的蒙版图层:
要创建空的蒙版图层:
- 在图层面板中,选择想要创建蒙版的图层。
- 点击添加。
- 在弹出式菜单中,选择空白蒙版图层。
其他蒙版类型
除了默认蒙版和空白蒙版以外,Affinity Photo 2 还引入了其他非破坏性蒙版选项。可以通过添加访问这些选项,并根据所需的工作流程和结果来对编辑提供更大的控制。
以下更多蒙版类型可供选择:
- 复合蒙版图层—一种功能强大的蒙版系统,使用布尔运算符非破坏性地组合蒙版。
- 光度实时蒙版图层—一种实时非破坏性蒙版,可根据光度值来定位目标像素。
- 色调实时蒙版图层—一种实时非破坏性蒙版,可根据色调来定位目标像素。
- 带通实时蒙版图层—一种实时非破坏性蒙版,根据可配置的频带来定位目标像素,应用于一系列锐化技术。
 要创建上述蒙版之一:
要创建上述蒙版之一:
- 在图层面板上,选择目标图层。
- 点击添加。
- 从弹出式菜单中选择一个选项。
蒙版创建方法
根据所需的目标,可以使用多种方法来创建蒙版。
像素选取项
非常适合用于处理各种摄影类型,其中的调整针对特定的像素区域。

 要基于像素选取项创建蒙版:
要基于像素选取项创建蒙版:
- 进行选择
- 在“图层”面板上,点击添加,然后点击蒙版图层。添加的蒙版将隐藏选取项外部的区域(如果有选取项)或显示整个图层(如果没有选取项)。
- (可选)优化蒙版选取项并决定其输出。
灰阶
基于暗值和亮值,这种类型的蒙版可用于控制添加效果的可见度、调整等。灰阶蒙版非常适合处理高对比度的图像,因为它们可以让您对调整的不透明度进行高级控制。
使用灰阶创建蒙版:
- 选择一个图层。
- 添加效果或调整。
- 创建一个蒙版,然后执行以下操作之一:
- 使用绘图画笔工具,将其颜色设置为灰色的色调值,比如说 50%。
- 使用渐变工具并根据需要设置起点和终点的色调值。
透明度蒙版
为图层蒙版设置不同级别的透明度可以控制有多少效果可见(透视)。
要控制透明度:
- 选择一个图层。
- 添加效果或调整。
- 更改图层面板上的不透明度值。
剪贴蒙版
使用剪贴蒙版,您可以将一个项目变换为另一个项目。常见示例为被文本包围的图像或绘制的形状。
要创建剪贴蒙版:
- 打开一个图像。
- 创建一个对象(例如文本或形状),并确保选中该对象。
- 执行以下操作之一:
- 将对象图层拖动到要剪切的图像图层的缩略图上。
- 在图层面板顶部,点击蒙版和栅格化,然后选择蒙版至下面。
使用“裁切至顶部对象”操作将蒙版对象剪切到目标对象。
蒙版对象可以是一组对象,它们在蒙版创建后将保持为独立对象;该组可以扩展/折叠,其对象将保持为可编辑状态。
颜色范围选取项蒙版
当主体没有清晰的边缘时,例如在云淡入背景的风景摄影中,您可能希望采用颜色范围蒙版技术。这样,根据颜色识别像素将更加精确。
要使用采样颜色范围来创建蒙版:
- 单击图像图层。
- 从选取项菜单中,点击选择采样颜色。
- 点击图像区域以采样颜色值。
- (可选)在垂直滑块上调整色谱和容差的上下文工具栏设置。对于后者,当设置较高的值时,将选择更多具有相似颜色信息的区域。
- 在上下文工具栏上,点击应用。
- 添加调整以定位基于颜色的选取项。
- 在任何蒙版上绘制、擦除或填充调整图层。
光度蒙版
我们可以根据光度来定位图像的特定色调区域。选择的是图像的灰度色调值,而不是颜色。
 要创建光度蒙版:
要创建光度蒙版:
- 在图层面板中,选择像素(图像)图层,然后点击图层选项。
- 在主要色彩通道部分,点击源图形。图形表示“源图层范围 ”。
- 根据需要进行调整—一直向下拖动左侧节点将隔离高亮,一直向下拖动右侧节点将隔离暗色调。要隔离中间色调,就需要一个三节点形状(请参阅下面的图像以供参考)。
- 导航回图层面板并添加蒙版。
从左侧开始:分别为高亮、暗色调和中间色调定位。
通道蒙版
这种蒙版方法对于根据颜色通道信息定位图像的中间色调、阴影和高亮尤其有用,您可以在其中将三者分开并进行非破坏性编辑。
要创建通道蒙版:
- 单击图像图层。
- 在上下文工具栏中,点击选取项菜单,然后选择选择色调范围并执行以下任一操作:选择阴影、选择中间色调或选择高亮。
- 在通道面板的“像素选取项 Alpha”通道中,点击选项菜单,然后选择创建备用通道。
- (可选)根据所选的色调范围对它进行重命名。
- 如果需要,对其他色调值重复上述操作。
矢量蒙版
这是一种从图层中剪切出内容的方式。一般来说,它要比基于像素的方法更加准确。通常使用钢笔工具或形状工具来创建矢量蒙版。
要创建矢量蒙版:
- 在图层面板上,选择具有矢量内容的图层,例如形状图层。
- 在文档中放置图像。
- 将矢量图层拖动到图像图层的缩略图上。