Sobre o recorte
Use o recorte igualmente para razões práticas ou estéticas. Por exemplo, é possível excluir um objeto ou uma pessoa indesejado(a), o que, caso contrário, poderia afastar a imagem da sua imagem desejada. Esteticamente, você pode equilibrar o conteúdo da imagem em sua composição para que ela seja mais atraente para os olhos.
O Affinity Photo 2 permite recortar taxas de proporção sem restrição, de original ou personalizadas. Para o envio de impressão ou da web, você pode especificar tamanhos comuns de impressão (por exemplo, 6’’ x 4’’) ou criar regiões de recortar personalizadas de pixels precisos, respectivamente.
Se Ajustar estiver ativo, a área de recorte pode ajustar às bordas da página e das Guias ao ser redimensionada ou movida.
Irrestrito (Retrato)
Irrestrito (Paisagem)
Razão original
Razão personalizada (16x9)
Reclassificar (6 in x 4 in; 300 dpi)
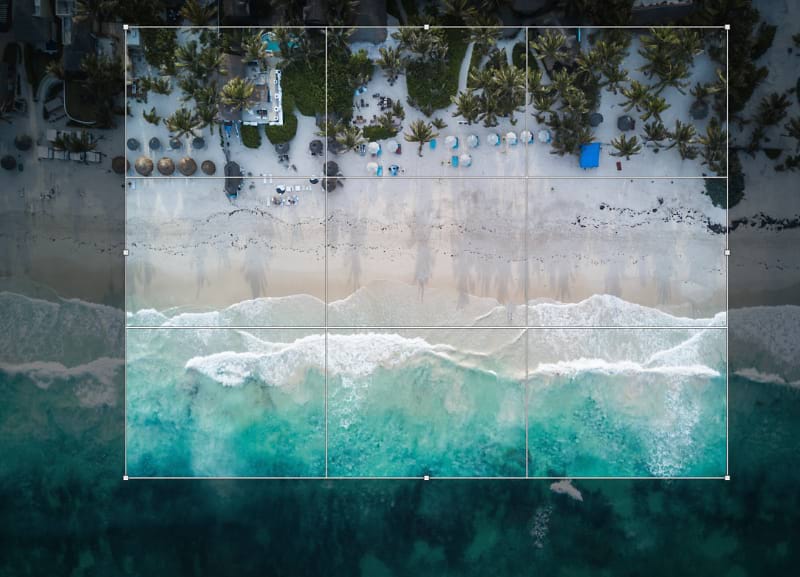
Modos de recorte
Ao recortar, você pode desejar trabalhar sem restrições, com proporções específicas ou dimensões absolutas. Estas são algumas das opções de Modo disponíveis na barra de ferramentas de contexto:
- Sem restrições — a área de recorte pode ser dimensionada livremente.
- Proporção original — mantém a proporção original da imagem.
- Razão personalizada — usa os botões radiais adjacentes X e Y para definir a razão — X é largura, Y é altura.
- Restaurar — usa os botões radiais adjacentes Largura e Altura para definir dimensões absolutas para a área de corte. Defina suas Unidades se necessário.
Endireitar imagem
Quando ativado, arrastar na página irá orientar a foto para alinhá-la com a linha desenhada. Recomendamos usar uma referência dentro da foto, como a linha do horizonte ou a borda de um edifício. Ao endireitar ou girar uma imagem, a caixa de corte se ajusta automaticamente à nova composição, excluindo quaisquer áreas transparentes.


Sobreposições de composição
Se você está recortando para remover o assunto indesejado em sua imagem, as sobreposições de composição podem ser ignoradas. No entanto, se você está procurando por melhor composição, uma das várias sobreposições pode ser usada. Os exemplos abaixo mostram uma sobreposição pós-corte aplicada para ajudar na composição.
Terços
Phi
Espiral
Diagonais
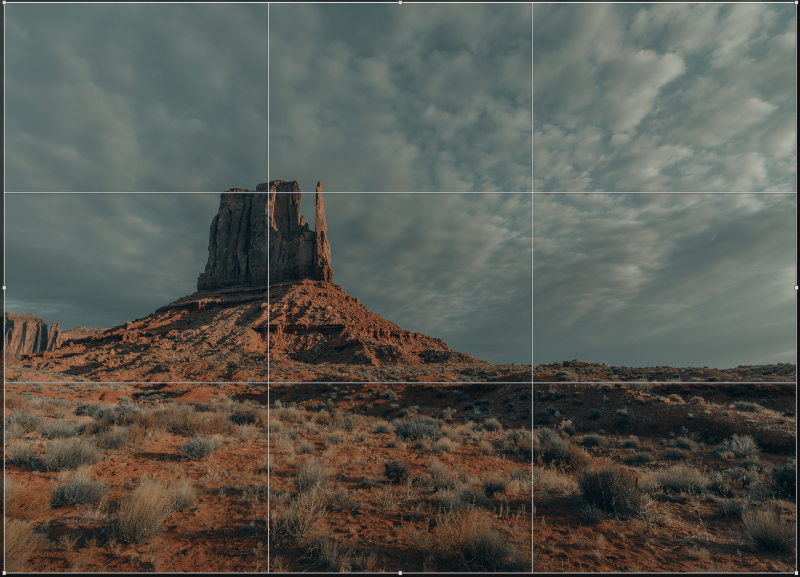
- Terços — mostrada por padrão, as linhas de interseção da grade da Regra dos terços podem ser posicionadas sobre um objeto de interesse na imagem.
- Phi- Ao contrário da Regra dos Terços, essa grade não divide o quadro em nove quadros iguais; em vez disso, apenas os segmentos superior e inferior são iguais. Posicione o objeto de interesse no centro do quadro.
- Espiral — dimensiona e posiciona a grade para que a origem interna da espiral fique centrada sobre o assunto de interesse; isso equilibra naturalmente a composição. Também conhecida como proporções divinas.
- Diagonais — posiciona dois objetos de interesse sob as interseções de linha diagonais para equilibrar os objetos uns contra os outros.