 Refinar seleção
Refinar seleção
A opção Refinar seleção permite definir com mais precisão as bordas de seleção em sua imagem. É necessário efetuar uma seleção antes de aplicar o refinamento.
A opção Refinar seleção permite definir com mais precisão as bordas de seleção em sua imagem. É necessário efetuar uma seleção antes de aplicar o refinamento.


As configurações a seguir podem ser ajustadas na barra de ferramentas de contexto:
As configurações a seguir podem ser ajustadas nos controles deslizantes verticais:
O tamanho de um pincel (ao usar a opção Fosco) determina o que é levado em consideração quando o Affinity Photo avalia as áreas apontadas. Use um tamanho de pincel que permita ao aplicativo reconhecer as diferenças entre pixels, e não tenha medo de pintar seus traçados para cobrir as áreas que você gostaria de selecionar e aquelas que gostaria de excluir, pois isso ajuda nos cálculos.
As opções Seleção e Máscara da configuração Saída são ideais para aplicar ajustes e filtros após refinar a área de seleção. Nova camada e Nova camada com máscara são adequadas para recortar e compor; a 'descontaminação' de cores também é usada para obter resultados de corte de alta qualidade.
Após ter sido criada uma seleção, você pode refinar suas bordas para garantir que sua seleção é tão precisa quanto possível.
Para uma seleção muito refinada, por exemplo, de cabelo contra um plano de fundo colorido, você pode usar um pincel de ajuste como parte do refinamento para "escovar" os detalhes delicados.
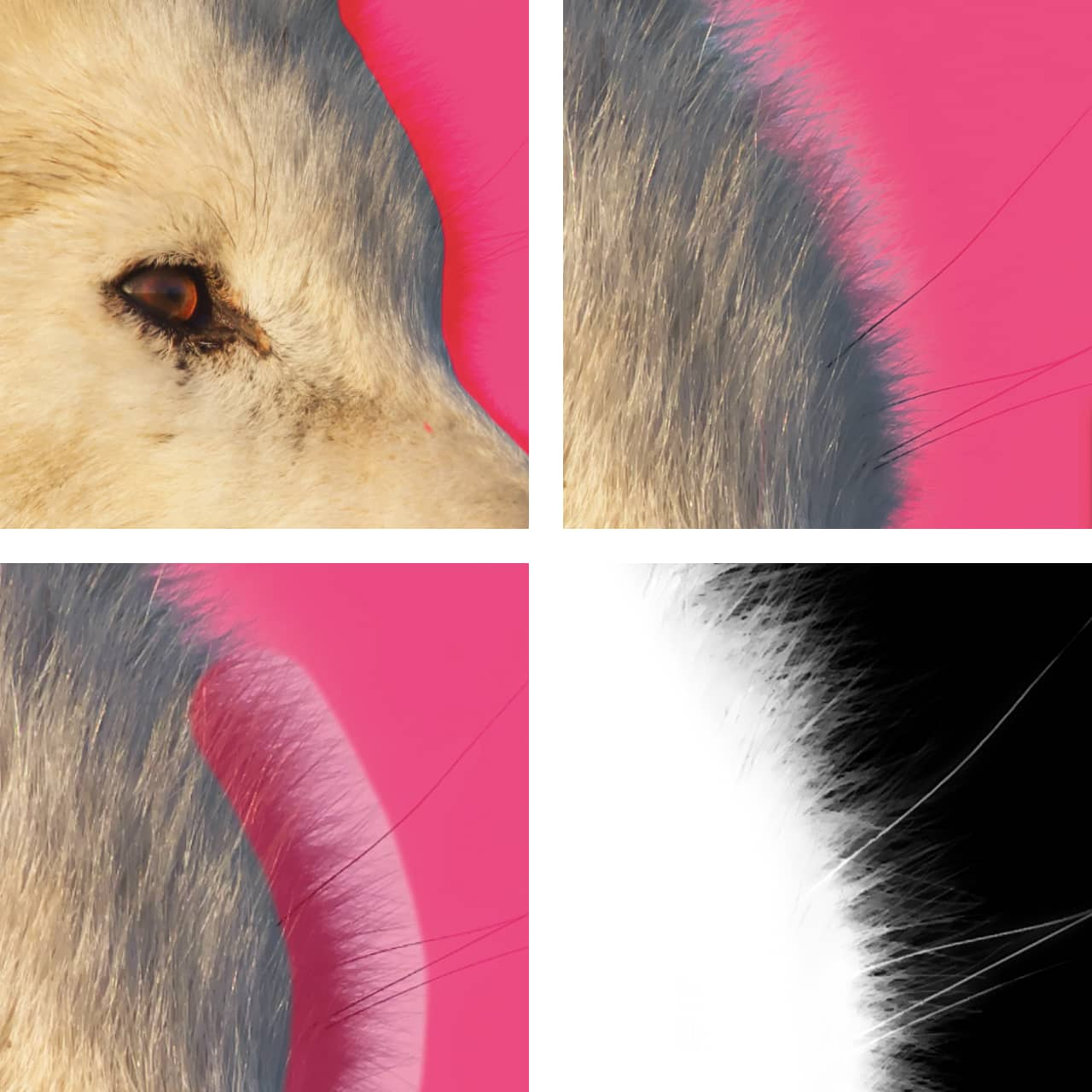
No Affinity Photo, a suavização das bordas de sua seleção pode ser realizada por meio do controle deslizante dedicado.
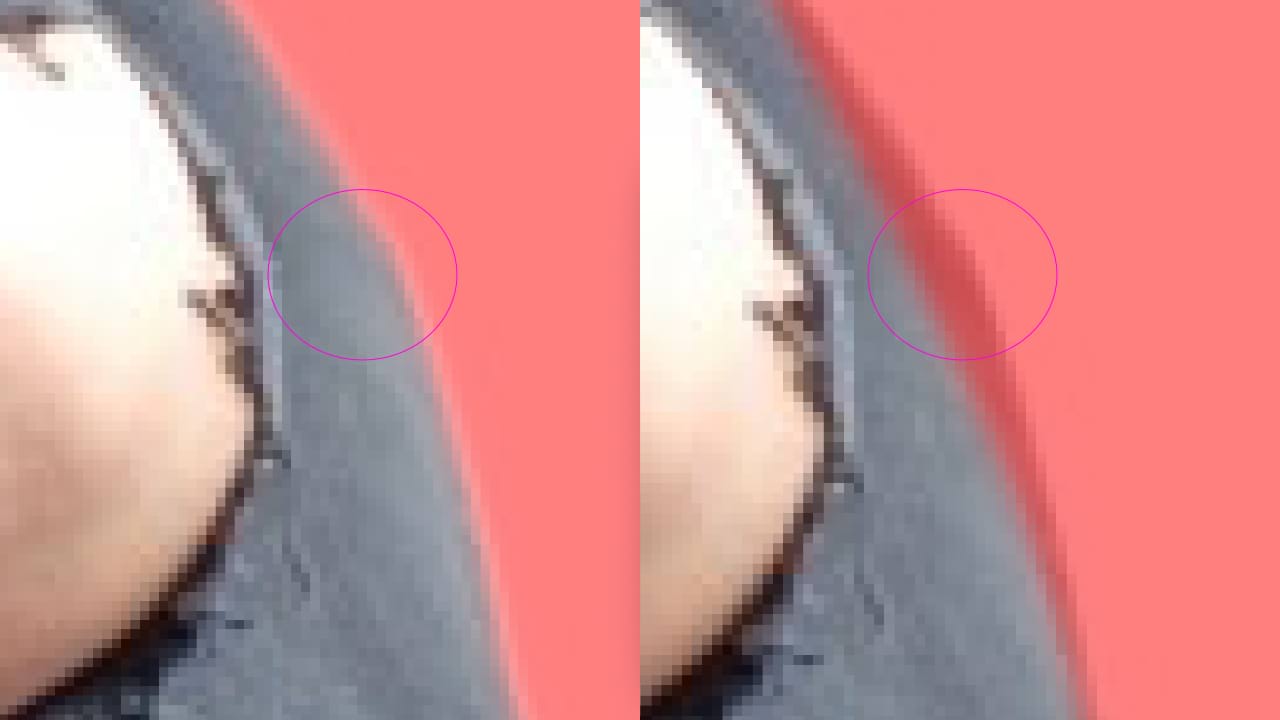
À medida que aumenta o valor do controle deslizante, você notará a quantidade de detalhes incluídos (esquerda) e excluídos (direita) da seleção. A configuração funciona avaliando os dados de pixel da borda e fornecendo um resultado mais suave à medida que você aumenta o valor do pixel, o que é ótimo para pelo menos dois cenários: quando você precisa que o objeto selecionado desapareça na imagem subjacente ou quando você gostaria que ele se destacasse com bordas sólidas e mais definidas.
A suavização das bordas da sua seleção pode ser realizada ajustando o controle deslizante dedicado na caixa de diálogo ou definindo o modo de pincel como Suavizar.
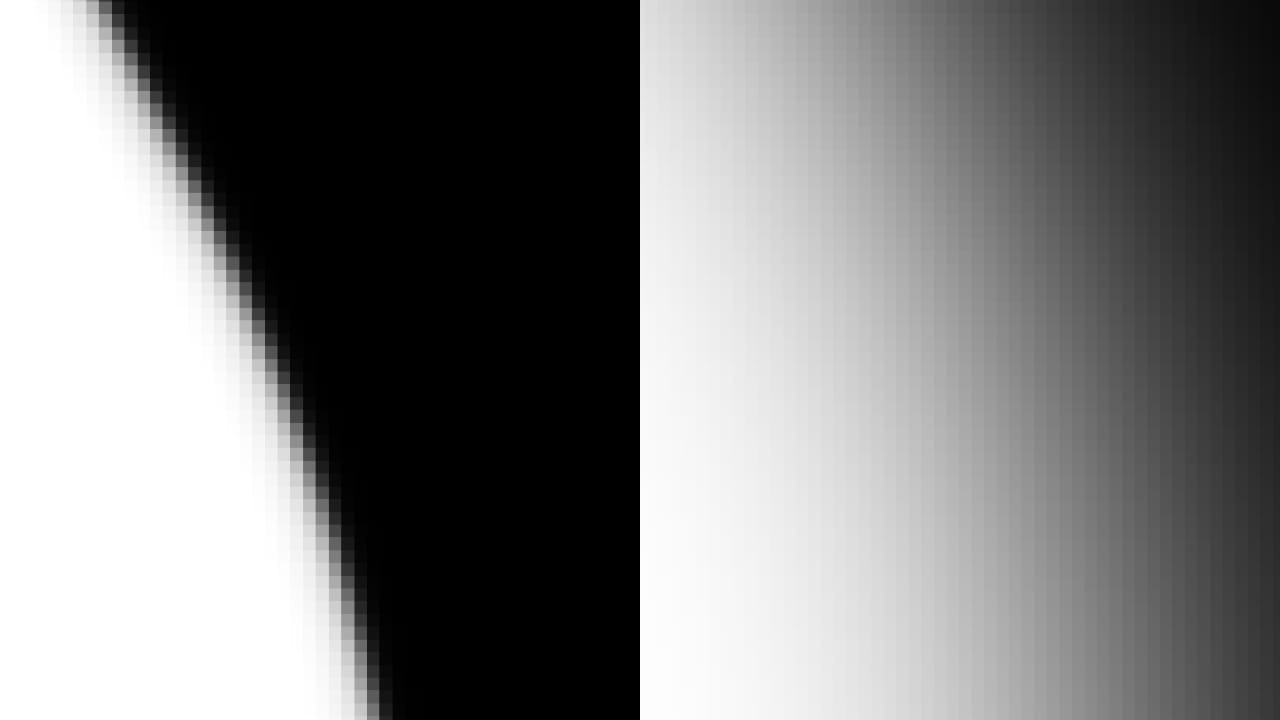
O modo de pincel Pena permite que as bordas da sua seleção sejam mais suaves e ainda mais refinadas, com pixels de borda progressivamente desfocados à medida que você aumenta o tamanho do pincel. Além disso, você pode modificar ainda mais essas bordas experimentando o controle deslizante Pena – o modo funciona em conjunto com o controle deslizante para fornecer o efeito desejado.
O tamanho do pincel pode ser ajustado durante o traçado. Para isso, use a opção Controlador do comando e posicione o dedo nos botões de controle e opção juntos. Em seguida, ainda segurando os dois, arraste para a direita a fim de mudar a largura do pincel.
Para visualizar melhor os efeitos dos refinamentos de Pena, altere o modo de visualização para Preto e branco.