 選択範囲の調整
選択範囲の調整
[選択範囲の調整]オプションを使用すると、画像内の選択範囲のエッジを厳密に定義できます。微調整を加えるには、選択範囲が先に設定されている必要があります。
[選択範囲の調整]オプションを使用すると、画像内の選択範囲のエッジを厳密に定義できます。微調整を加えるには、選択範囲が先に設定されている必要があります。


次の設定は、コンテキストツールバーから調整できます。
垂直スライダーから調整できる設定は、次のとおりです。
Affinity Photoが指定された領域を評価する際に、ブラシのサイズ(マットオプションを使用時)が考慮される内容を決定します。アプリがピクセル間の違いを認識できるブラシサイズを使用し、計算を容易にするため、選択したい領域と除外したい領域の両方をカバーするように境界線をペイントします。
[出力]設定の[選択範囲]と[マスク]オプションは、選択範囲を調整した後に調整やフィルターを適用する場合に適しています。[新規レイヤー]と[マスク付き新規レイヤー]は、切り抜きや合成に適しています。切り抜きの結果が高品質になるように、不要なカラーの「除染」も行われます。
選択範囲を作成した後、そのエッジを調整して、必要に応じた選択範囲の精度を確保することができます。
非常に細かい選択範囲の場合(カラーの背景に対して髪を選択する場合など)、調整の一部として調整ブラシを使用し、細かいディテールにブラシを「入れ」ます。
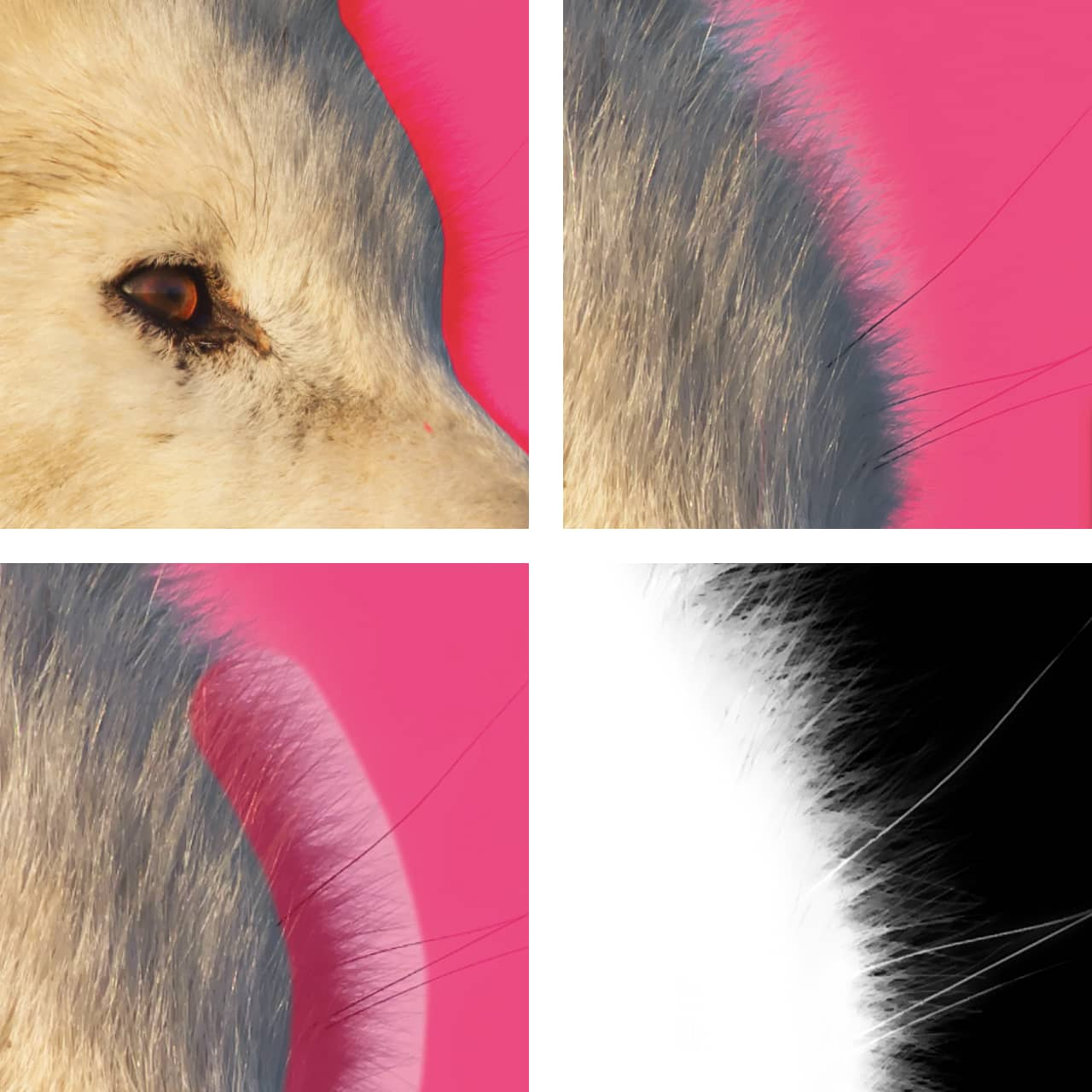
Affinity Photoでは、専用の垂直スライダーを使用して選択範囲のエッジを滑らかにすることができます。
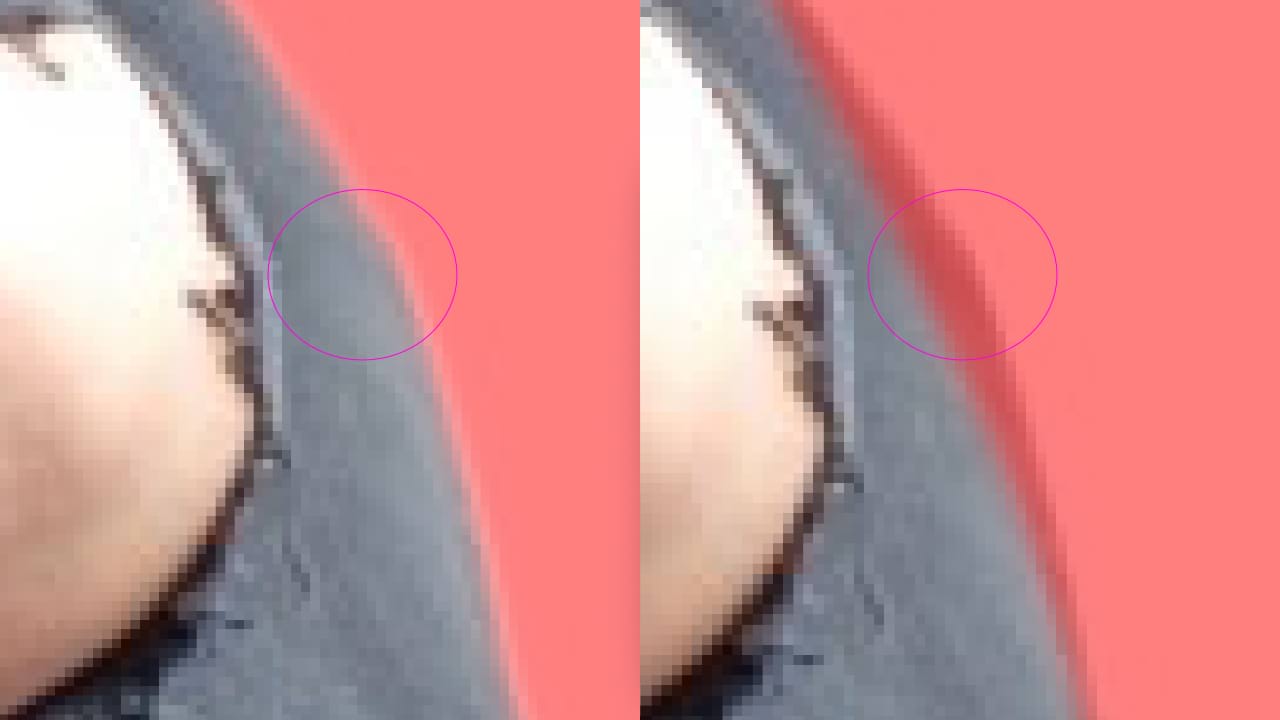
スライダーの値を大きくすると、選択に含まれる詳細の量(左)と選択から除外される詳細の量(右)がわかります。この設定は、エッジのピクセルデータを評価し、ピクセル値を増やすとよりソフトな仕上がりになります。これは、少なくとも2つのシナリオに適しています。1つ目は、選択したオブジェクトを背景の画像になじませる必要がある場合であり、2つ目は、より明確なエッジで目立たせたい場合です。
選択範囲のエッジをぼかすには、専用のダイアログ内のスライダーを調整するか、ブラシモードをスムースに設定できます。
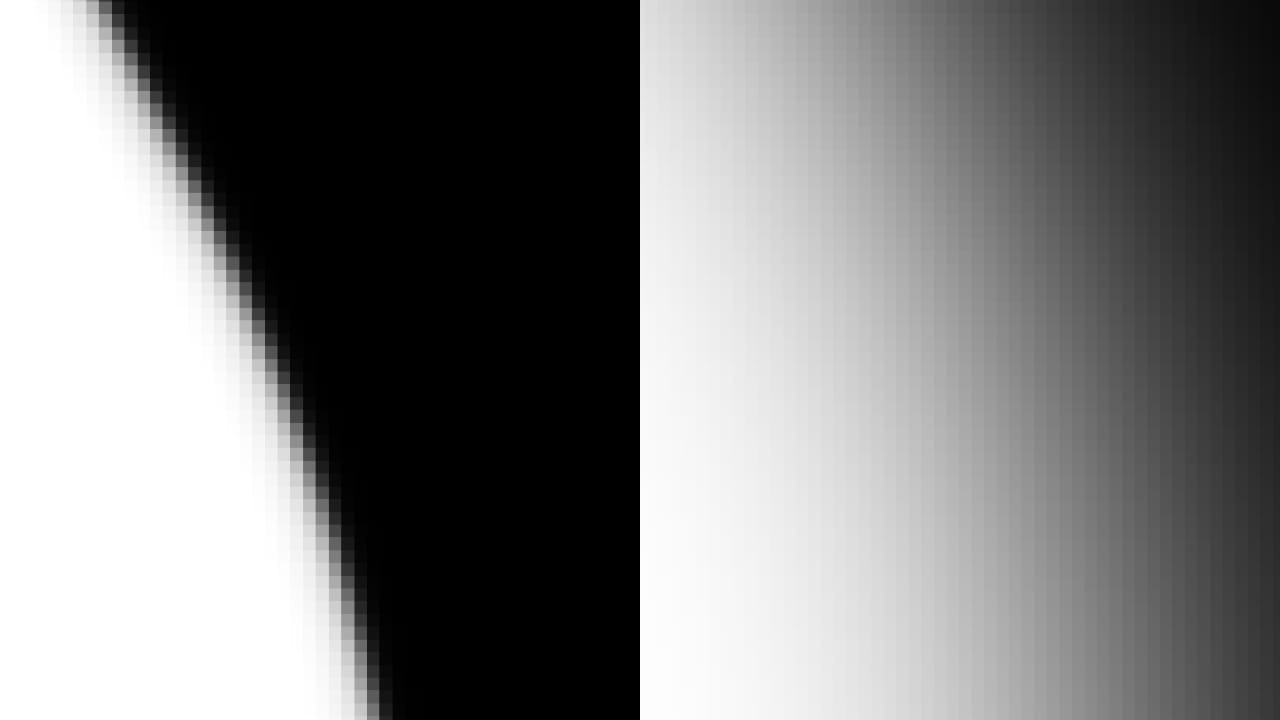
フェザーブラシモードでは、ブラシサイズを大きくすとエッジピクセルが徐々にぼかされ、選択範囲の境界がさらに滑らかで洗練されたものになります。さらに、フェザー スライダーを試してこれらのエッジをさらに変更することもできます。このモードはスライダーと連動して、目的の効果を実現します。
ブラシサイズはストロークの途中で調整できます。これを行うには、コマンドコントローラを使用して、コントロールボタンとオプションボタンの両方に指を置きます。次に、2つのボタンを押したまま右にドラッグして、ブラシの幅を変更します。
フェザリング微調整の効果をよりよく視覚化するには、プレビューモードを白黒に変更します。