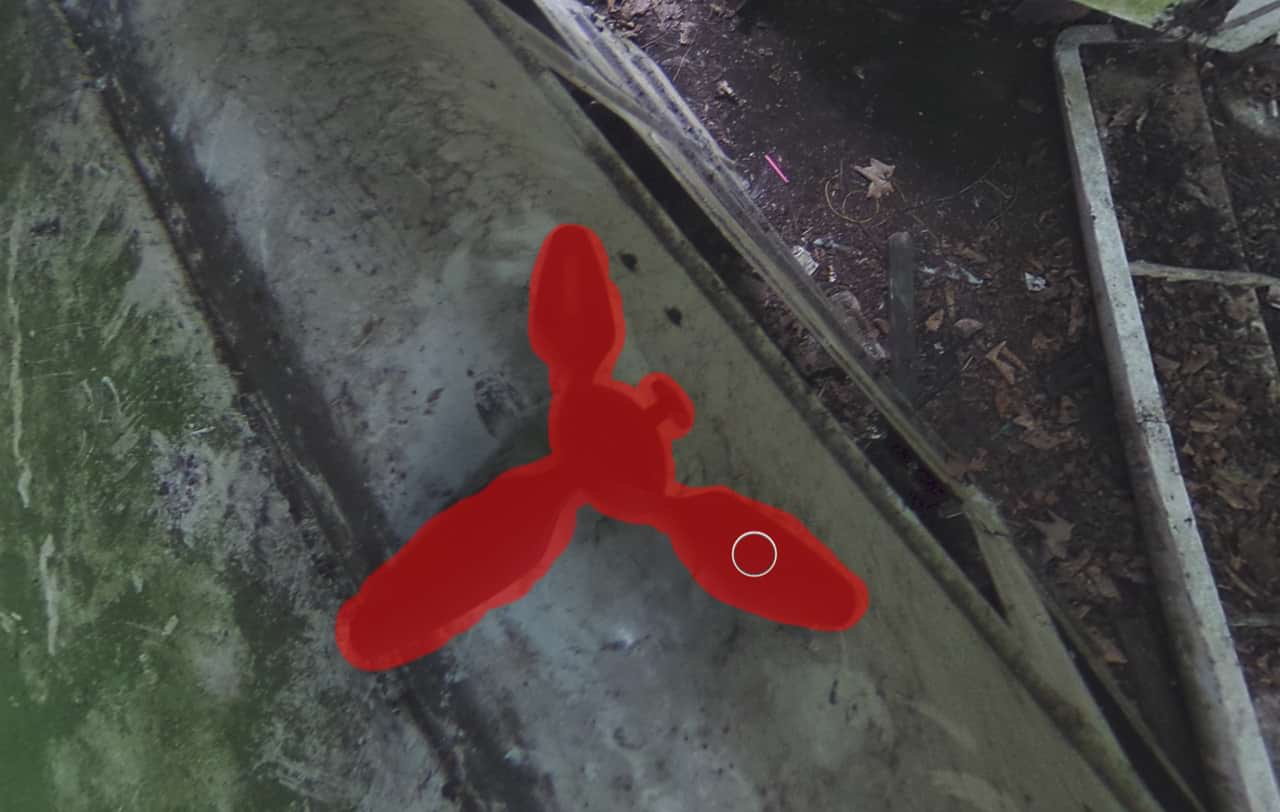![[編集]メニュー](../../../shared/ui/document_more.svg) ライブ投影で正距円筒画像を編集するには:
ライブ投影で正距円筒画像を編集するには:
- 正距円筒投影画像レイヤーが選択されている状態で、[編集]メニューから[投影]>[正距円筒投影]を選択します。
- これで、画像レイヤーはライブ投影の状態になります。
- タップとドラッグによって、画像に対する視点を移動させながら編集したい領域を決定します。
- 適切なツールを使用して編集を行います。
![[編集]メニュー](../../../shared/ui/document_more.svg) ライブ投影で画像のパン操作を行うには:
ライブ投影で画像のパン操作を行うには:
- ライブ投影でのパン操作時に別のツールを選択すると、ライブ投影を一時的に離れることになります。
- 再び画像のパン操作を実行するには:
- [編集]メニューから、[投影]>[正距円筒投影]を選択します。
![[編集]メニュー](../../../shared/ui/document_more.svg) ライブ投影ビューでレイヤーをさらに追加するには:
ライブ投影ビューでレイヤーをさらに追加するには:
- ライブ投影ビューでは、投影画像に新規レイヤー上のテキスト、画像、ブラシ処理などのコンテンツを追加できます。
- 新規レイヤーコンテンツを追加します。たとえば、底面(軸の最下部)に著作権表示のテキストを追加することができます。
- [移動]ツールを使用して、レイヤーの位置決めと回転を行います。[パースペクティブ]ツールを使用してパースペクティブのマッチングを行うこともできます。
- 新規レイヤーが選択されている状態で、[編集]メニューから[結合]>[下と結合]を選択します。レイヤーは、主となる正距円筒画像レイヤー内に結合され、ラスタライズされます。
- コンテンツの結合が済むと、[編集]メニューから[投影]>[正距円筒投影]を選択することで、ライブ投影のパン操作が可能になります。
![[編集]メニュー](../../../shared/ui/document_more.svg) ライブ投影を終了して画像を正距円筒マッピングに戻すには:
ライブ投影を終了して画像を正距円筒マッピングに戻すには:
- 画像レイヤーは、元の正距円筒マッピングに戻すことで、書き出しや共有を行うことができます(一部の画像ホストでは、360度の画像投影がサポートされています)。また、必要に応じてJavascript/WebGLベースのビューアを自分のWebページ上で実装することもできます。
- ライブ投影をクリアするには、画像レイヤーを選択し、[編集]メニューから[投影]>[投影を消去]を選択します。
例
インペインティングブラシを使用した底面(軸の最下部)の三脚の削除。
前:正距円筒画像。 後:ライブ投影を使用して360度画像の特定の領域からシーンを作成。