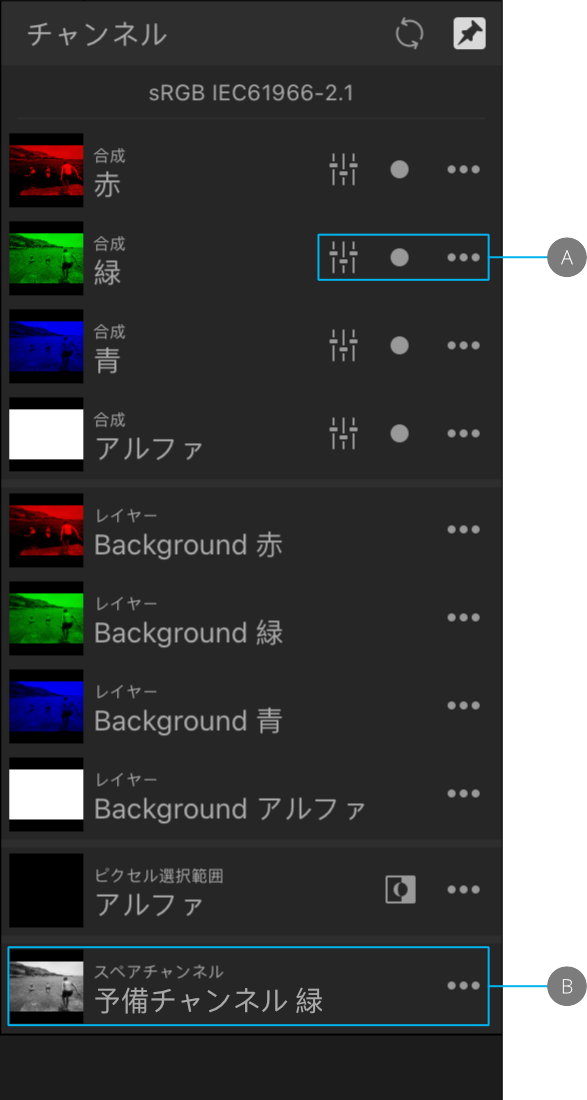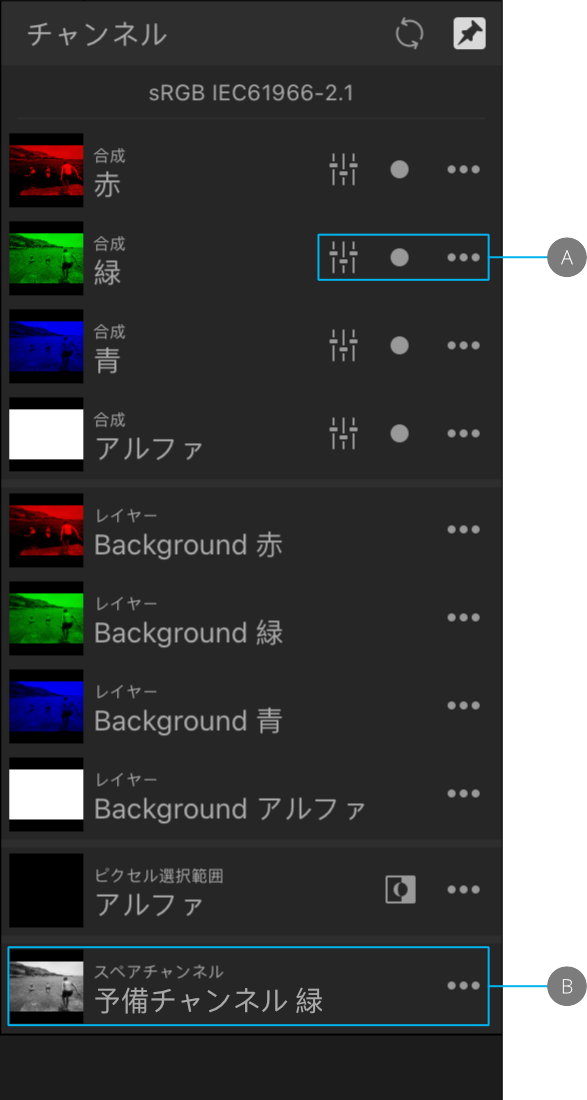チャンネルの編集について
[チャンネル]パネルには、現在のドキュメント情報と編集可能であるかに基づいてチャンネルのリストが表示されます。選択がアクティブでない場合でも、ピクセル選択範囲は常にパネルの下部に表示されます。
チャンネルを表示/非表示にするには:
次のいずれかを行います。
- [チャンネル]パネルで、チャンネルエントリ上の[表示]をタップします。
- [チャンネル]パネルから、ターゲットとするチャンネルをタップします。
 チャンネルを編集できないようにするには:
チャンネルを編集できないようにするには:
次のいずれかを行います。
- [チャンネル]パネルで、チャンネルエントリ上の[編集可能]をタップします。グレーアウトされたアイコンは、そのチャンネルが編集できなくなったことを示します。
スペアチャンネルの編集
マスクを保存するスペアチャンネルは、編集するために分離できます。これにより、スペアチャンネルに直接ペイントおよび消去したり、ガウスぼかしなどのフィルターを適用してマスクエッジをソフトにしたりできます。
![[編集]メニュー](../../../shared/ui/document_more.svg) チャンネルを個別に編集するには:
チャンネルを個別に編集するには:
- [チャンネル]パネルで、それぞれの[背景]チャンネルの[編集]を順番にタップし、[スペアチャンネルを作成]を選択します。
- (オプション) [編集]メニューを使用して、新しく作成したスペアチャンネルの名前を変更します。
-
分離したいスペアチャンネルエントリで[編集]をタップし、[ピクセル選択範囲に読み込み]を選択します。
- (オプション)別のスペアチャンネルを選択し、[編集]メニューをもう一度タップします。[ピクセル選択範囲から型抜き]を選択します。これにより、他の領域に不要なカラーがこぼれてしまっている場合、領域を正確に分離することができます。
- 必要な[調整]を追加します。
- 上部のメニューから、[選択]>[選択解除]を選択します。
- [調整]に戻り、さらに変更を行います。
スペアチャンネルの名前変更と複製を行うには:
- [チャンネル]パネルから、スペアチャンネルエントリで[編集]をタップし、オプションを選択します。
複製は、新しいスペアチャンネルエントリとして元のエントリの下に保存されます。