Informazioni sul ritaglio
Utilizzare il ritaglio per motivi pratici o per ragioni estetiche. Ad esempio, è possibile escludere un oggetto o una persona indesiderati perché potrebbero sminuire l’immagine desiderata. Da un punto di vista estetico, è possibile bilanciare il contenuto dell’immagine nella composizione così da renderlo più accattivante.
Affinity Photo 2 consente di ritagliare proporzioni senza vincoli, originali o personalizzate. Per la distribuzione sul web e la stampa, è possibile specificare le dimensioni di stampa più comuni (ad es., 6” x 4") o creare aree di ritaglio personalizzato con la massima precisione.
Se l’effetto calamita è attivo, l’area di ritaglio può essere allineata ai bordi delle pagine e alle guide quando viene ridimensionata o spostata.
Senza vincoli (Verticale)
Senza vincoli (Orizzontale)
Rapporto originale
Proporzioni personalizzate (16x9)
Ricampionamento (6inx4in; 300 dpi)
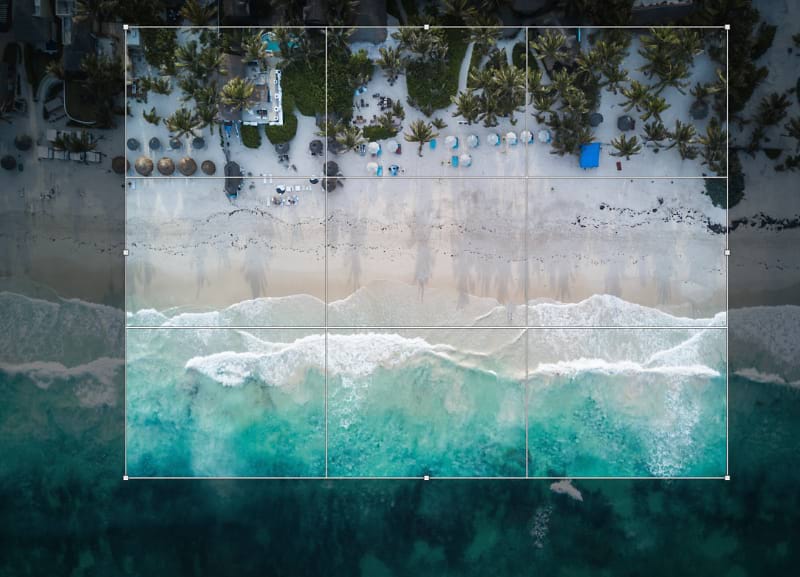
Metodi di ritaglio
Durante il ritaglio, è possibile lavorare senza vincoli o per rapporti specifici o dimensioni assolute. Queste sono alcune delle opzioni disponibili sulla barra degli strumenti contestuale per l’opzione Modalità:
- Senza vincoli: l’area di ritaglio può essere ridimensionata liberamente.
- Rapporto originale: mantiene la proporzione originale dell’immagine.
- Rapporto personalizzato: utilizzare i pulsanti radiali X e Y adiacenti per impostare le proporzioni; X è la larghezza, Y è l’altezza.
- Ricampiona: utilizzare i pulsanti radiali Larghezza e Altezza adiacenti per impostare le dimensioni assolute per l’area di ritaglio. Impostare Unità, se necessario.
Raddrizza immagine
Quando attivata, il trascinamento sulla pagina orienterà la foto per allinearsi con la linea tracciata. Si consiglia di utilizzare un riferimento nella foto, come ad esempio l’orizzonte o il bordo di un edificio. Quando si raddrizza o si ruota un’immagine, la casella di ritaglio si adatta automaticamente alla nuova composizione escludendo eventuali aree trasparenti.


Sovrapposizioni compositive
Se si sta ritagliando per rimuovere un soggetto indesiderato nell’immagine, è possibile ignorare le sovrapposizioni compositive. Tuttavia, se si sta cercando una composizione migliore, è possibile usare una delle tante sovrapposizioni. Gli esempi seguenti mostrano una sovrapposizione posteriore al ritaglio applicata per facilitare la composizione.
Terzi
Phi
Spirale
Diagonali
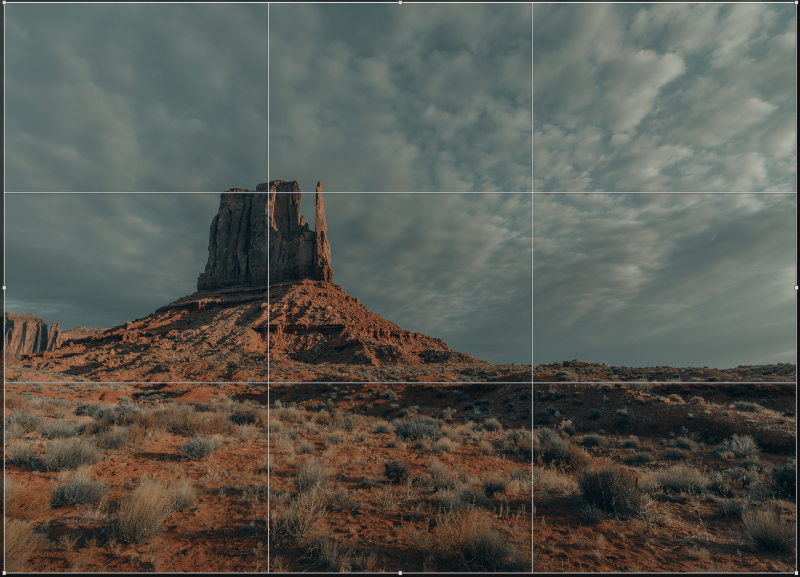
- Terzi: visualizzate per impostazione predefinita, le linee di intersezione della griglia della regola dei terzi possono essere posizionate su un oggetto di interesse in un’immagine.
- Phi: a differenza della regola dei terzi, questa griglia non divide il fotogramma in nove fotogrammi uguali; invece, solo i segmenti superiore e inferiore sono uguali. Posizionare l’oggetto di interesse al centro della cornice.
- Spirale: ridimensionare e posizionare la griglia in modo che l’origine interna della spirale sia centrata sul soggetto principale; ciò equilibra la composizione in modo naturale. Noto anche come Spirale Fibonacci o proporzioni divine.
- Diagonali: posizionare due oggetti di interesse sotto le intersezioni della linea diagonale per bilanciare gli oggetti tra di loro.