 Rifinisci selezione
Rifinisci selezione
L’opzione Rifinisci selezione consente di più definire con maggiore precisione i bordi di selezione nell’immagine. Per poter rifinire i dettagli, è necessario prima selezionarli.
L’opzione Rifinisci selezione consente di più definire con maggiore precisione i bordi di selezione nell’immagine. Per poter rifinire i dettagli, è necessario prima selezionarli.


Le seguenti impostazioni possono essere regolate dalla barra degli strumenti contestuale:
Le seguenti impostazioni possono essere regolate utilizzando i dispositivi di scorrimento verticali:
La dimensione di un pennello (quando si utilizza l’opzione Alone) determina gli elementi che vengono presi in considerazione quando Affinity Photo valuta le aree designate. Utilizzare una dimensione del pennello che consenta all’app di riconoscere le differenze tra i pixel e dipingere senza timore i tratti per coprire sia le aree che si desidera selezionare sia quelle che si desidera escludere, poiché questa azione facilita i calcoli.
Le opzioni Selezione e Maschera dell’impostazione Output sono ideali quando si applicano regolazioni e filtri dopo aver affinato l’area di selezione. Le opzioni Nuovo livello e Nuovo livello con maschera sono ideali per il taglio e la composizione; anche la decontaminazione del colore viene utilizzata per ottenere risultati di ritaglio di alta qualità.
Una volta creata una selezione, è possibile rifinire i bordi per assicurarsi che la selezione sia precisamente come si prevede.
Per una selezione molto accurata, ad esempio nel caso di capelli su un sfondo colorato, è possibile usare un pennello di rifinitura per ritoccare i minimi dettagli.
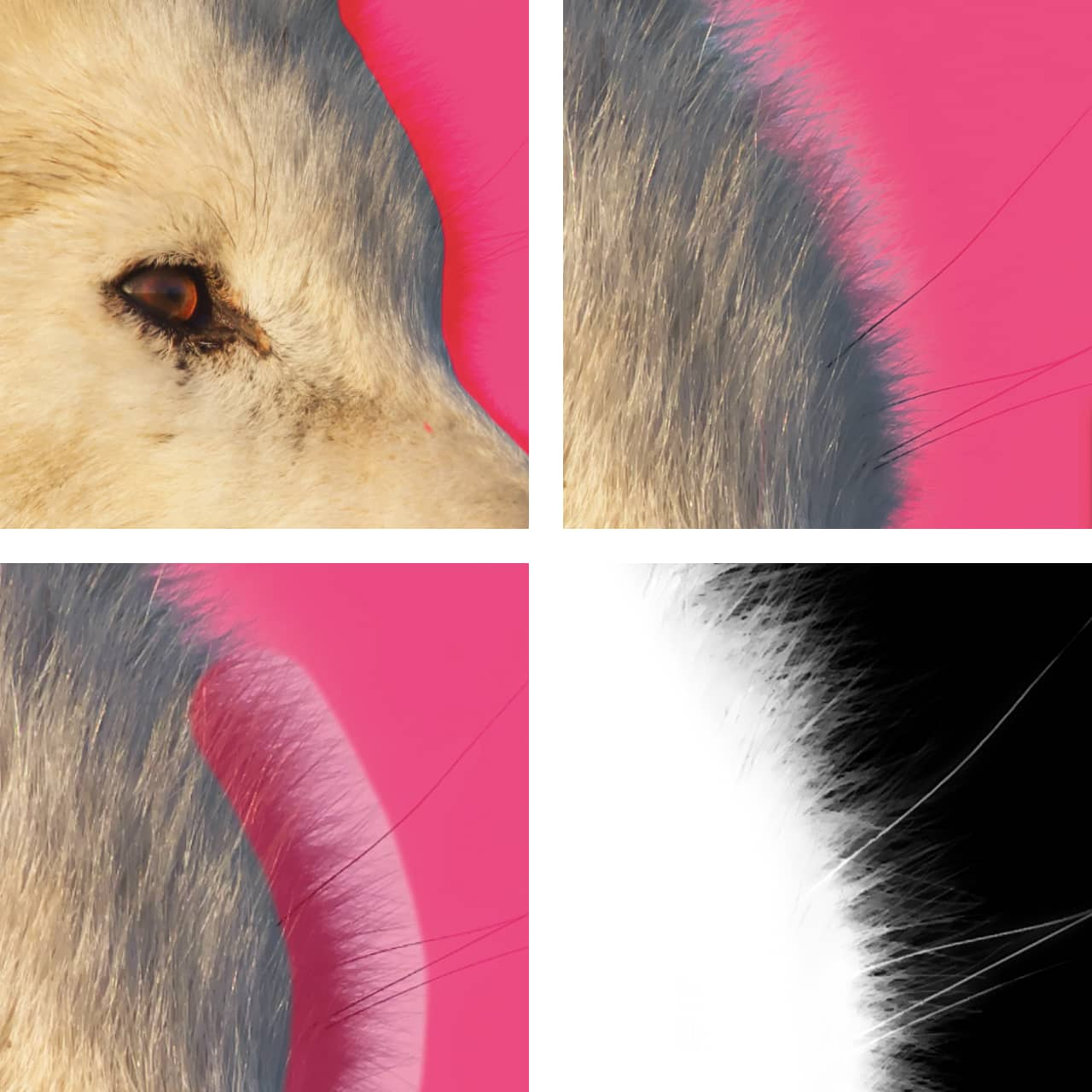
In Affinity Photo, è possibile smussare i bordi della selezione utilizzando il dispositivo di scorrimento verticale dedicato.
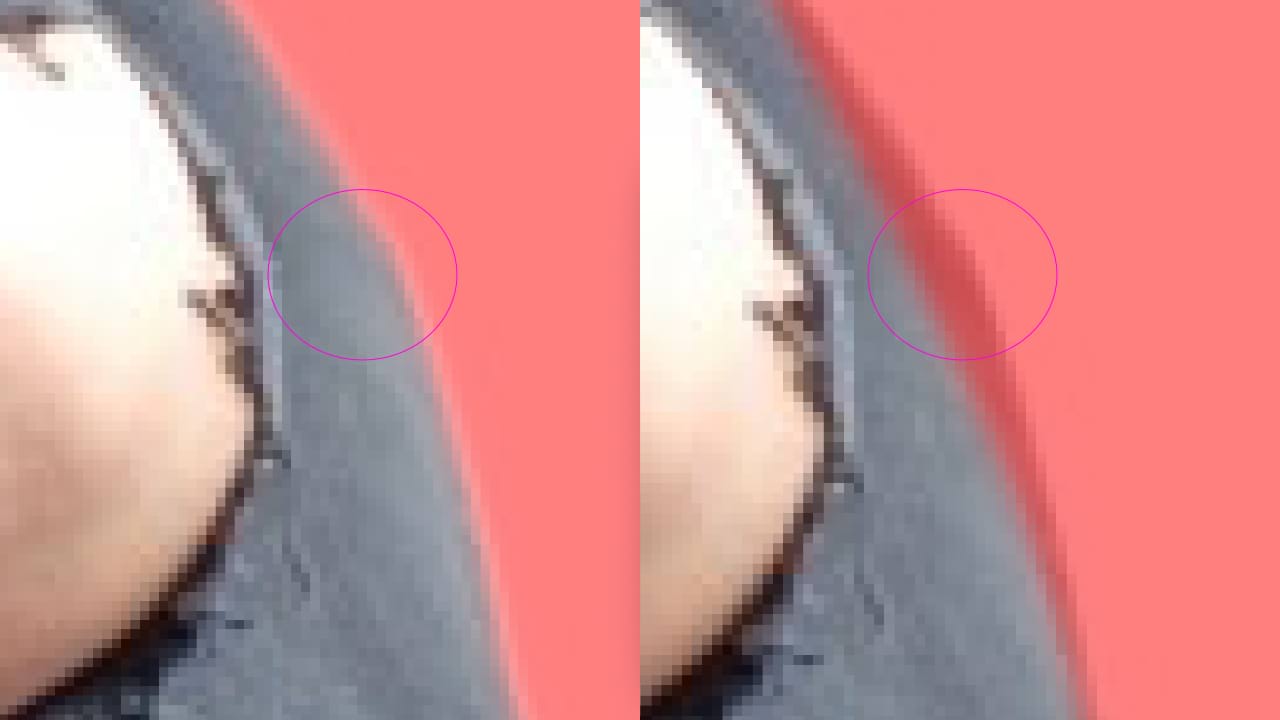
Se si aumenta il valore del cursore, si noterà che la quantità di dettagli inclusi (a sinistra) ed esclusi (a destra) dalla selezione. L’impostazione ha effetto valutando i dati dei pixel del bordo e fornendo un risultato più morbido man mano che si aumenta il valore dei pixel, il che è ottimo per almeno due scenari: il primo, in cui è necessario che l’oggetto selezionato svanisca nell’immagine sottostante; o il secondo, per cui si desidera farlo risaltare con bordi solidi e maggiormente definiti.
È possibile sfumare i bordi di una selezione regolando il dispositivo di scorrimento dedicato nella finestra di dialogo o impostando la modalità del pennello su Smussa.
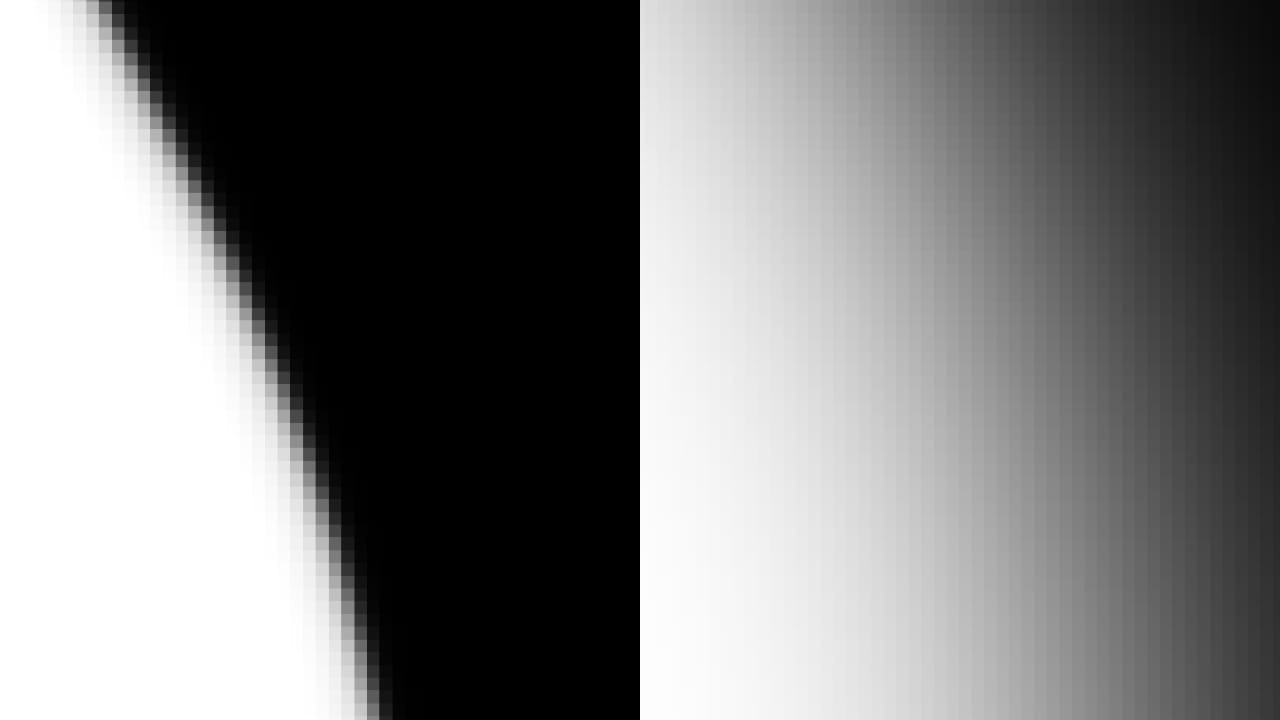
La modalità del pennello Sfumatura consente di rendere più uniformi i bordi della selezione, maggiormente ridefiniti, con i pixel del bordo sfocati in modo progressivo man mano che si aumenta la dimensione del pennello. Inoltre, è possibile modificare ulteriormente i bordi sperimentando con il cursore Sfumatura: la modalità funziona in congiuntura con il cursore per fornire l’effetto desiderato.
È possibile regolare le dimensioni del Pennello a metà tratto. A tal fine, utilizzare il Controller Comando e posizionare il dito sui pulsanti per regolare controllo e opzione. Quindi, tenendo premuti i due punti, è sufficiente trascinare verso destra per modificare la larghezza del pennello.
Per visualizzare meglio gli effetti di ridefinizione della sfumatura, modificare la modalità Anteprima in Bianco e nero.