Per creare un profilo di pressione:
- Dal pannello Strumenti, selezionare lo Strumento Penna e iniziare a disegnare un tratto.
- Nella barra degli strumenti contestuale, toccare Tratto e visualizzare il grafico Pressione utilizzando i pulsanti di navigazione.
- Utilizzando il grafico del profilo visualizzato, effettuare una delle seguenti operazioni:
- Trascinare uno dei due nodi finali verso il basso per ridurre la larghezza del tratto in modo uniforme per tutta la sua lunghezza.
- Trascinare uno dei punti finali verso il basso, quindi toccare un punto a metà della linea di profilo per aggiungere un nodo che può essere trascinato verso l’alto per assottigliare il tratto secondo la curvatura del grafico.
- Trascinare uno dei punti finali verso il basso, quindi toccare ripetutamente lungo la linea di profilo per aggiungere più nodi che possono essere posizionati verticalmente e orizzontalmente per formare un tratto di larghezza variabile.
- Inizia a disegnare i tratti della penna.
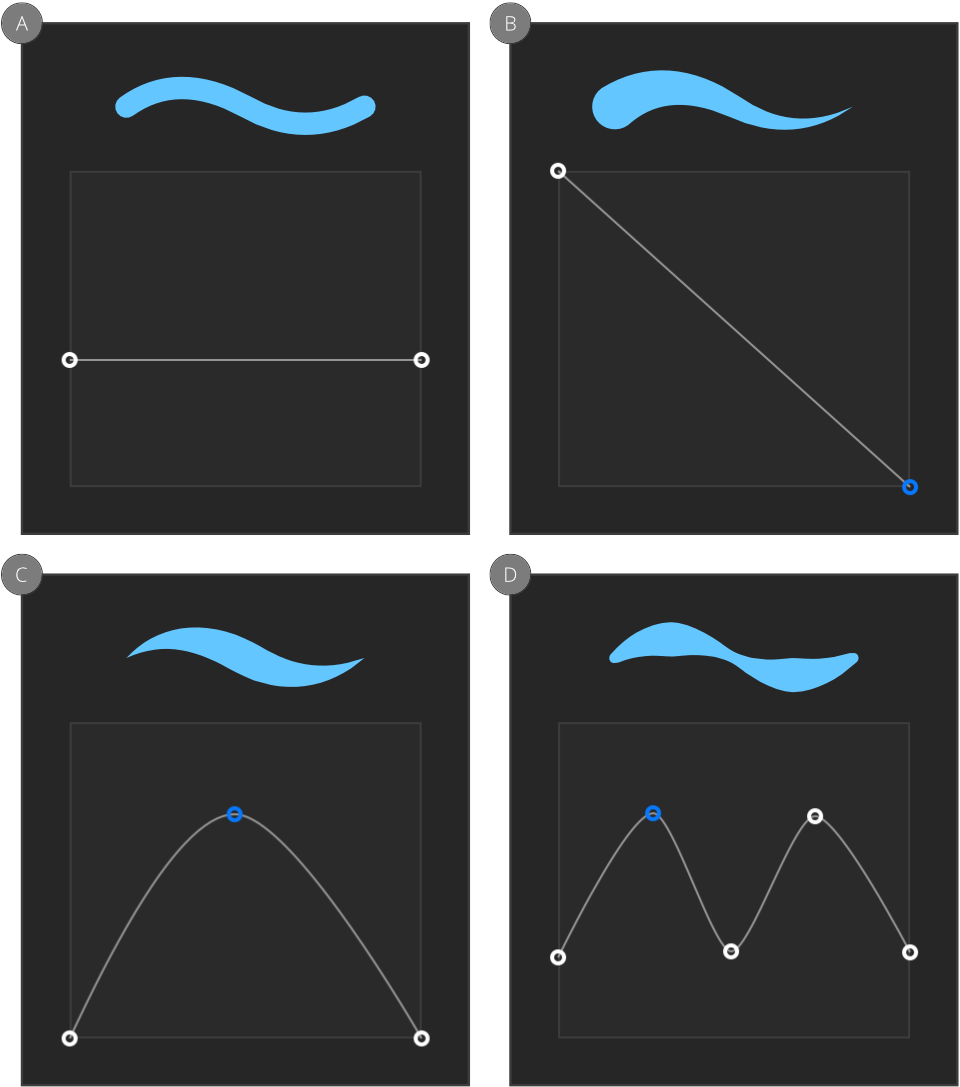
Per reimpostare il profilo di pressione:
Effettuare una delle seguenti operazioni:
- Toccare un'area vuota del grafico di pressione, quindi selezionare Reimposta Pressione.
- Toccare due volte un nodo per selezionarlo, quindi selezionare l’opzione dal menu a comparsa.
Il profilo viene ripristinato ai valori predefiniti.
Per simulare tratti di penna sensibili alla pressione:
- Nel grafico del profilo di pressione del pannello Tratto (vedere sopra), selezionare un nodo finale sulla linea del profilo e trascinarlo orizzontalmente o verticalmente in una nuova posizione; i nodi possono essere aggiunti toccando la linea e quindi posizionati liberamente per formare una curva.
- Ripetere l’operazione per gli altri nodi in base alle esigenze.