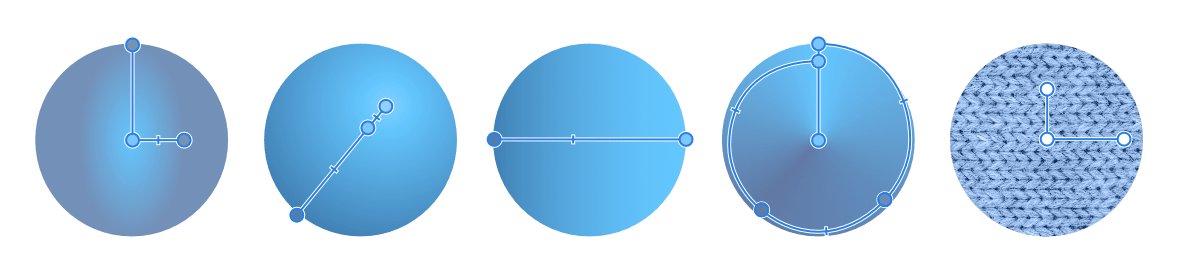Sfumature
Lo Strumento Sfumatura consente di disegnare una semplice sfumatura di colore sui livelli (livelli pixel, livelli di riempimento, livelli di regolazione, livelli di filtri live, maschere di livello), nonché su contenuti vettoriali e di testo. In alcuni casi tuttavia si desidera applicare un riempimento più complesso, introducendo più di due colori lungo il tracciato della sfumatura, e si vuole regolare la posizione di ogni colore e/o controllare le transizioni di colore. È possibile farlo direttamente sulla pagina utilizzando il percorso della sfumatura dello strumento.
Se si applica direttamente una sfumatura al livello dell’immagine, il contenuto del livello verrà distrutto. Si consiglia quindi di applicare le sfumature a un livello pixel, di riempimento, di regolazione, di filtro, maschera o vettoriale separato. Se utilizzi i livelli di riempimento, il percorso della sfumatura sarà anche modificabile.