 Affiner la sélection
Affiner la sélection
L’option Affiner la sélection vous permet de définir plus précisément les bords de sélection de votre image. Vous devez effectuer une sélection afin de pouvoir procéder à un affinement.
L’option Affiner la sélection vous permet de définir plus précisément les bords de sélection de votre image. Vous devez effectuer une sélection afin de pouvoir procéder à un affinement.


Les paramètres suivants peuvent être modifiés dans la barre d’outils contextuelle :
Les paramètres suivants peuvent être modifiés depuis les curseurs verticaux :
La taille d’un pinceau (lors de l’utilisation de l’option Cache) détermine ce qui est pris en compte lorsqu’Affinity Photo évalue les zones désignées. Utilisez une taille de pinceau qui permet à l’application de reconnaître les différences entre les pixels et n’ayez pas peur de tracer vos traits pour couvrir à la fois les zones que vous souhaitez sélectionner et celles que vous souhaitez exclure, car cela facilite les calculs.
Les options Sélection et Masque du paramètre Sortie sont idéales lorsque vous appliquez des réglages et des filtres après avoir affiné la zone de sélection. Les options Nouveau calque et Nouveau calque avec masque sont adaptées à la découpe et à la composition ; la décontamination des couleurs est également utilisée pour obtenir des résultats de découpe de haute qualité.
Après avoir créé une sélection, vous pouvez affiner son bord pour veiller à ce que votre sélection soit aussi précise que vous le souhaitez.
Pour une sélection de haute précision, p. ex. pour des cheveux sur un arrière-plan coloré, vous pouvez utiliser un pinceau de réglage pour peindre des détails fins.
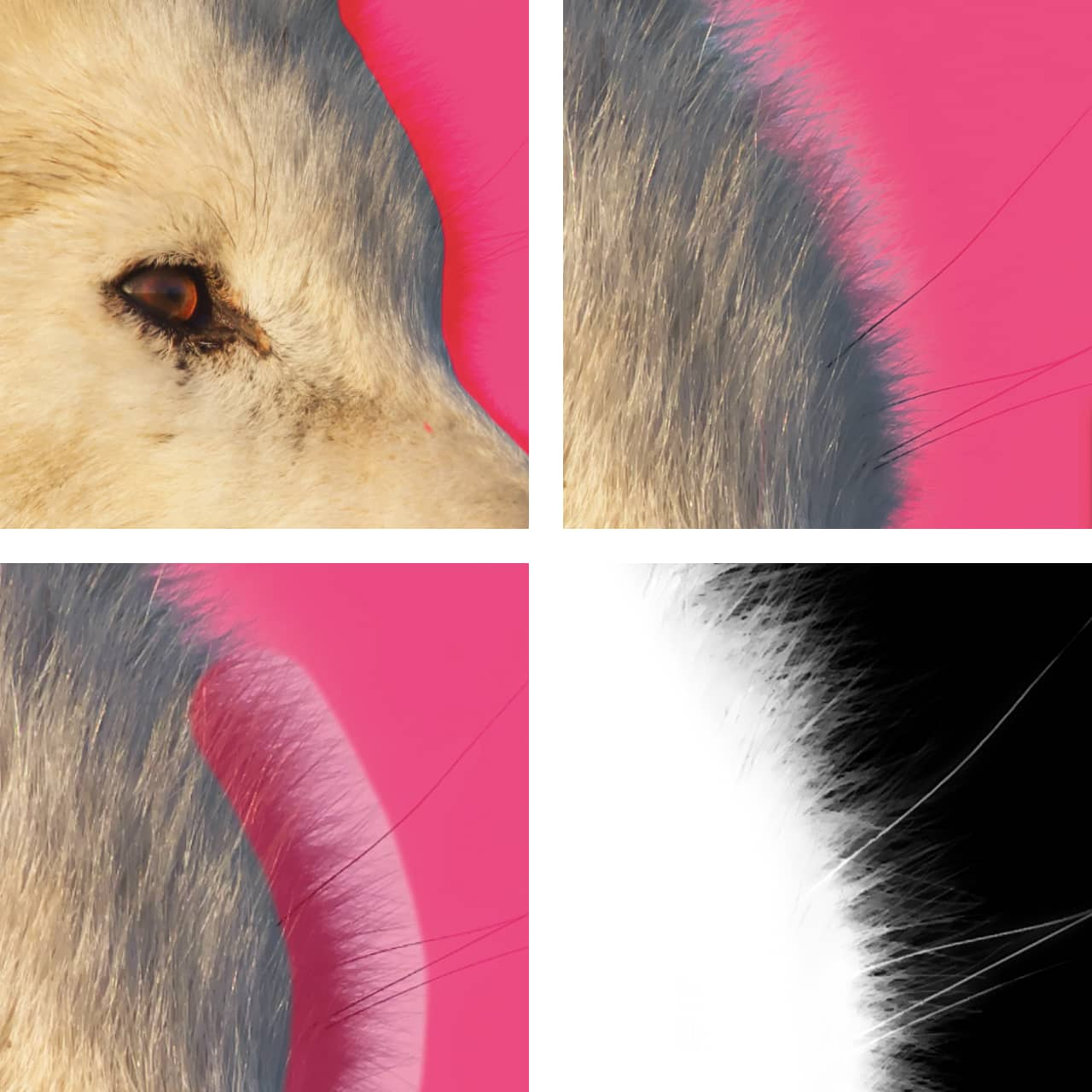
Dans Affinity Photo, le lissage des bords de votre sélection peut être effectué via le curseur vertical dédié.
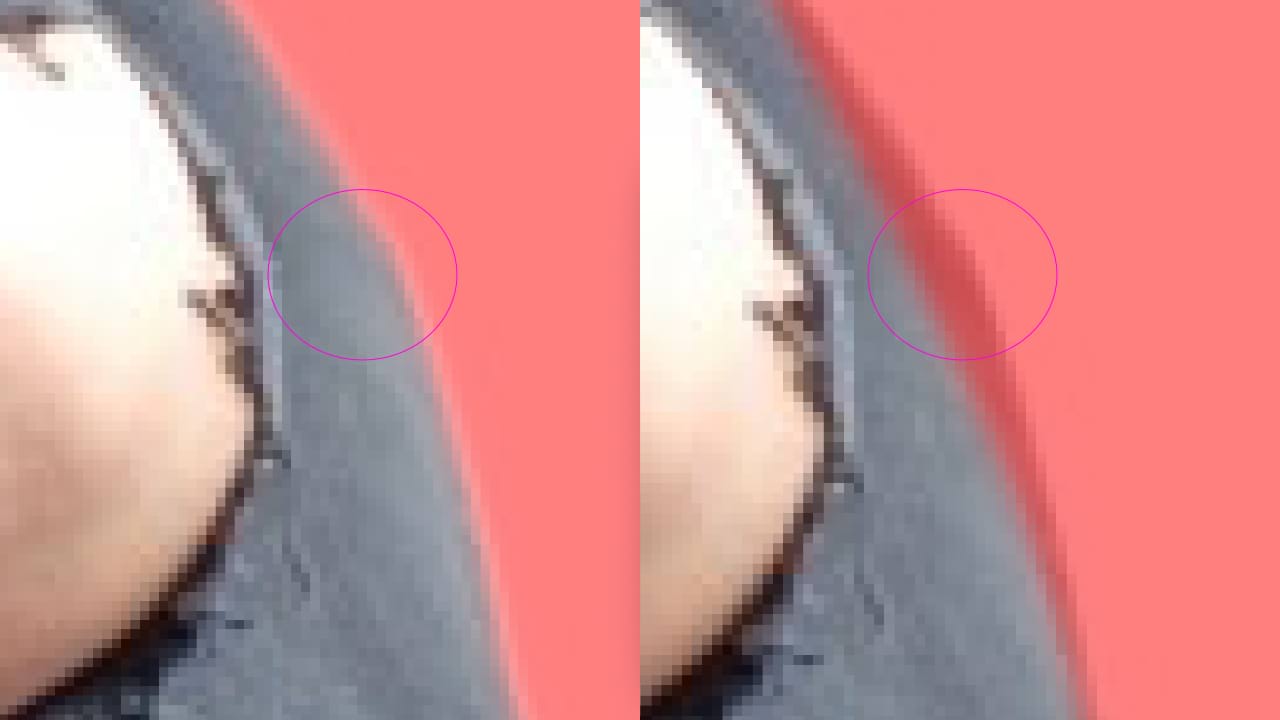
Lorsque vous augmentez la valeur du curseur, vous remarquerez la quantité de détails inclus (à gauche) et exclus (à droite) de la sélection. Le paramètre prend effet en évaluant les données de pixels de bord et en fournissant un résultat plus régulier à mesure que vous augmentez la valeur de pixel, ce qui est idéal pour au moins deux scénarios : l’un où vous avez besoin que l’objet sélectionné s’estompe dans l’image sous-jacente ; ou l’autre où vous aimeriez qu’il se démarque avec des bords solides et plus définis.
Le contour progressif des bords de votre sélection peut être effectué en ajustant le curseur dédié dans la zone de dialogue ou en définissant le mode de pinceau sur Lissage.
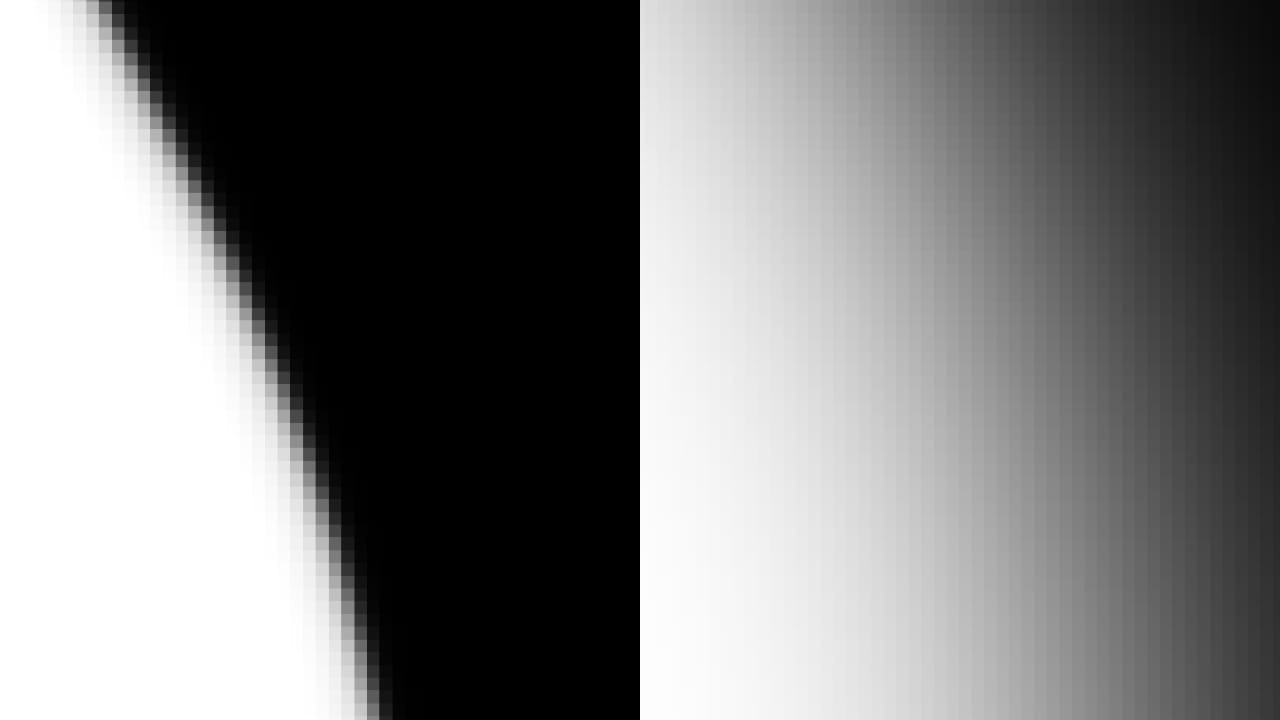
Le mode de pinceau Contour progressif permet d’obtenir des bordures plus lisses, encore plus raffinées, avec des pixels de bord progressivement flous à mesure que vous augmentez la taille du pinceau. De plus, vous pouvez modifier ces bords en expérimentant avec le curseur Contour progressif ; le mode fonctionne en tandem avec le curseur pour obtenir l’effet souhaité.
La taille du pinceau peut être réglée à mi-course. Pour ce faire, utilisez le Contrôleur de commande et placez votre doigt simultanément sur les boutons de commande et d’option. Ensuite, tout en maintenant les deux, faites simplement glisser le doigt vers la droite pour modifier la largeur du pinceau.
Pour mieux visualiser les effets des affinements de contour progressif, réglez le mode d’aperçu sur Noir et blanc.