 Perfeccionar selección
Perfeccionar selección
La opción Perfeccionar selección le permite definir de manera más precisa bordes de selección en la imagen. Para poder llevar a cabo el perfeccionamiento, debe existir una selección.
La opción Perfeccionar selección le permite definir de manera más precisa bordes de selección en la imagen. Para poder llevar a cabo el perfeccionamiento, debe existir una selección.


Se pueden ajustar los siguientes parámetros en la barra de herramientas contextual:
Se pueden ajustar los siguientes parámetros mediante los controles deslizantes verticales:
El tamaño de un pincel (cuando se utiliza la opción Mate) determina lo que se tiene en cuenta cuando Affinity Photo evalúa las áreas señaladas. Utilice un tamaño de pincel que permita a la aplicación reconocer las diferencias entre píxeles y no tema pintar sus trazos para cubrir tanto las áreas que desea seleccionar como las que desea excluir, ya que esto ayuda a los cálculos.
Los ajustes Selección y Máscara de Salida son idóneos cuando se aplican ajustes y filtros tras perfeccionar el área de selección. Nueva capa y Nueva capa con máscara son adecuados para recortar y componer; la «descontaminación» del color también se utiliza para lograr resultados de recorte de alta calidad.
Una vez creada la selección, puede perfeccionar los bordes para asegurarse de que la selección es tan precisa como sea necesario.
Para selecciones muy precisas, p. ej., pelo sobre un fondo de color, puede utilizar un pincel de ajuste como parte del perfeccionamiento para pintar detalles precisos.
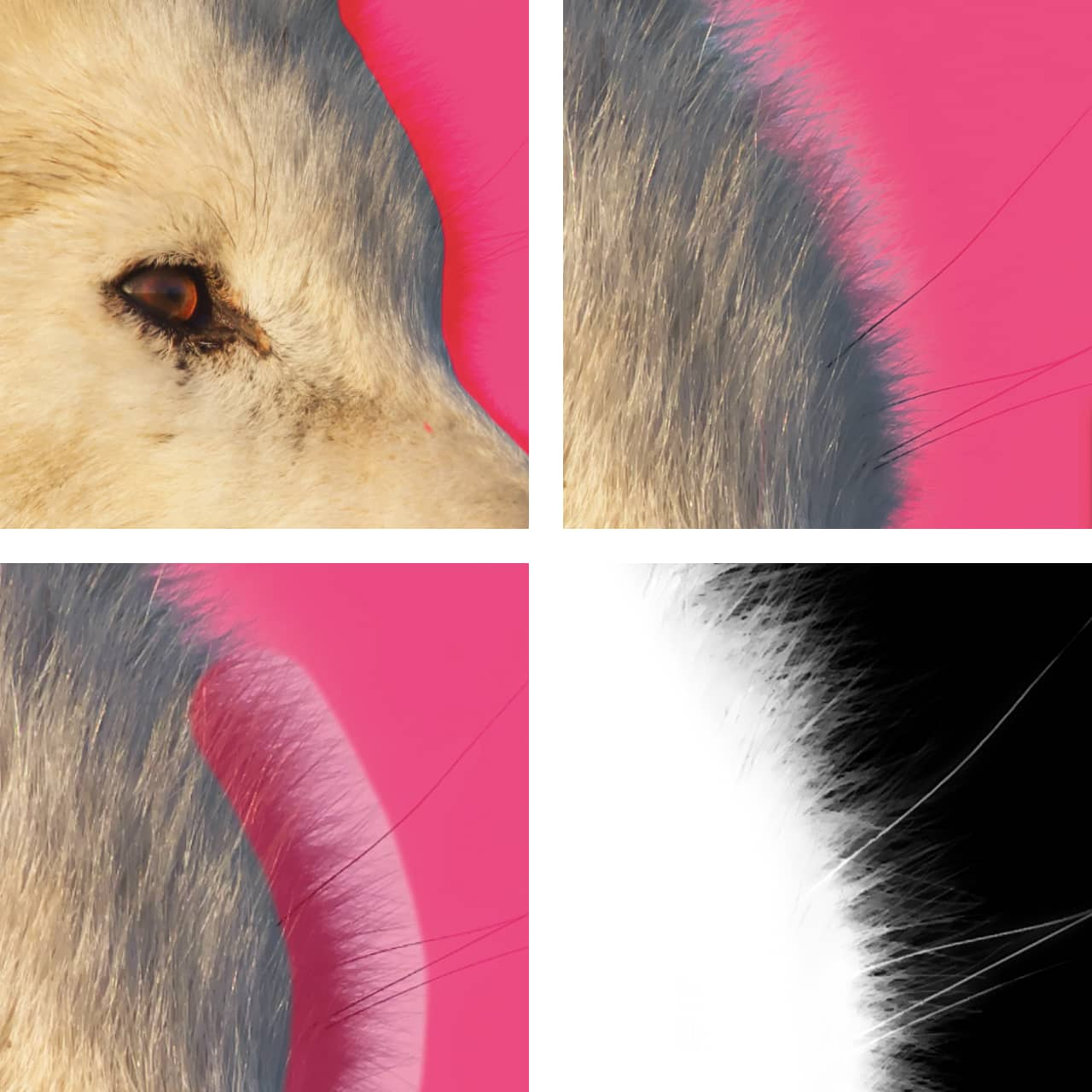
En Affinity Photo, se pueden suavizar los bordes de su selección mediante el control deslizante vertical específico.
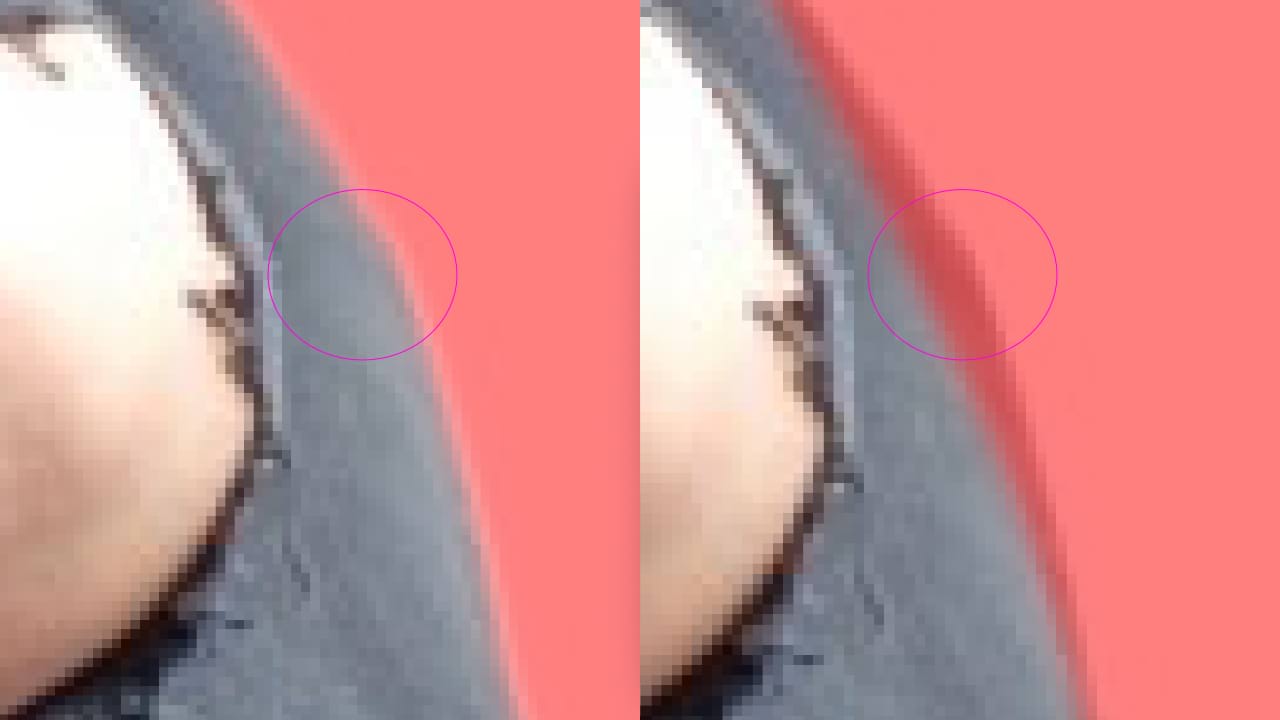
A medida que aumenta el valor del control deslizante, percibirá la cantidad de detalles incluidos (izquierda) y excluidos (derecha) de la selección. El ajuste se aplica al evaluar los datos de los píxeles del borde y ofrecer un resultado más suave a medida que aumenta el valor del píxel, lo cual es excelente al menos para un par de situaciones: una, cuando necesita que el objeto seleccionado se desvanezca en la imagen subyacente; y dos, cuando desea que se destaque con bordes sólidos y más definidos.
Se pueden difuminar los bordes de su selección ajustando el control deslizante dedicado en el cuadro de diálogo o configurando el modo de pincel en Suave.
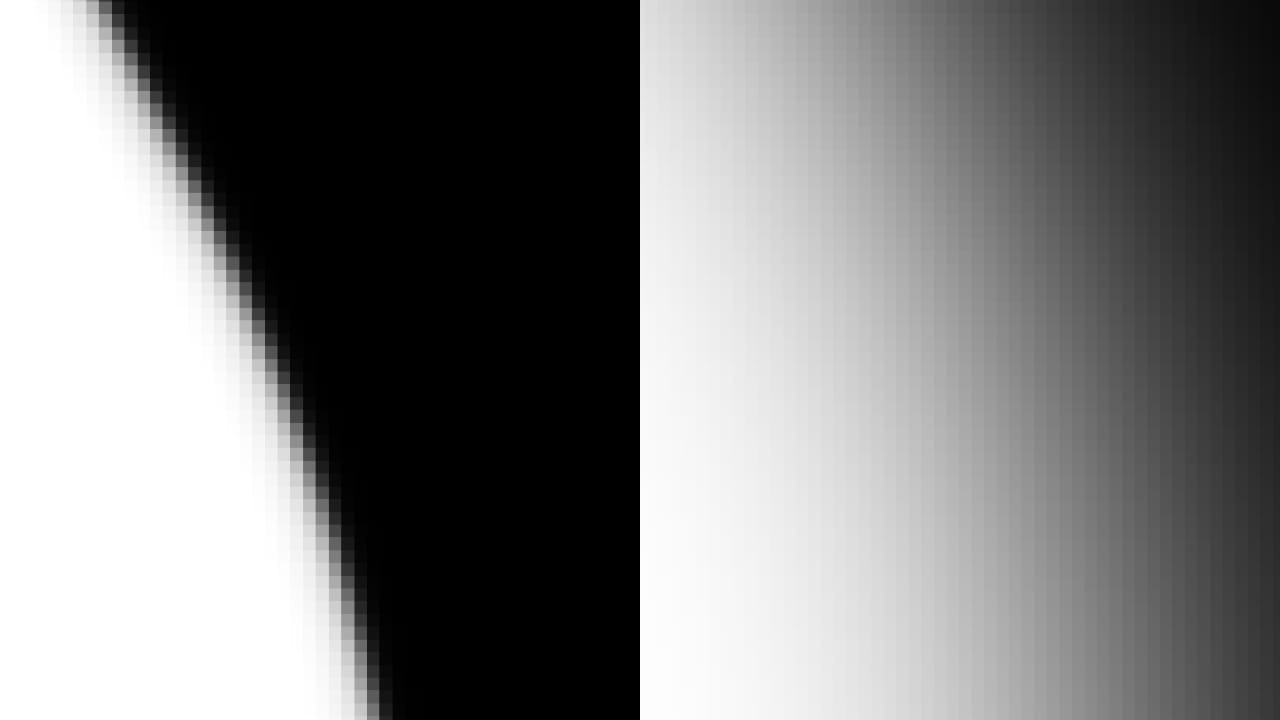
El modo de pincel Pluma permite que los bordes de su selección sean más suaves, incluso más perfeccionados, con píxeles de borde progresivamente borrosos a medida que aumenta el tamaño del pincel. Además, puede modificar aún más estos bordes experimentando con el control deslizante Calar: el modo funciona en conjunto con el control deslizante para brindar el efecto deseado.
El tamaño del pincel se puede ajustar a mitad de trazo. Para ello, utilice el controlador Comando y coloque el dedo en los botones de control y opción juntos. A continuación, mientras mantiene pulsados ambos, arrastre hacia la derecha para cambiar la anchura del pincel.
Para visualizar mejor los efectos de los perfeccionamientos de difuminado, cambie el modo Vista previa a Blanco y negro.