Para crear un perfil de presión:
- Seleccione la herramienta Pluma y comience con un trazo.
- En la barra de herramientas contextual, toque Trazo y muestre el diagrama de Presión con los botones de navegación.
- Usando el gráfico mostrado, realice una de las acciones siguientes:
- Arrastre cualquiera de los nodos finales hacia abajo para reducir la anchura del trazo uniformemente por la longitud del trazo.
- Arrastre cualquiera de los nodos de los extremos hacia abajo y, a continuación, toque en la mitad de la línea del perfil para añadir un nodo que puede arrastrarse hacia arriba para estrechar el trazo según la curvatura del gráfico.
- Arrastre cualquiera de los nodos de los extremos hacia abajo y, a continuación, toque repetidamente a lo largo de la línea del perfil para añadir varios nodos que pueden colocarse vertical y horizontalmente a fin de formar un trazo de anchura variable.
- Comience a dibujar sus trazos de pluma.
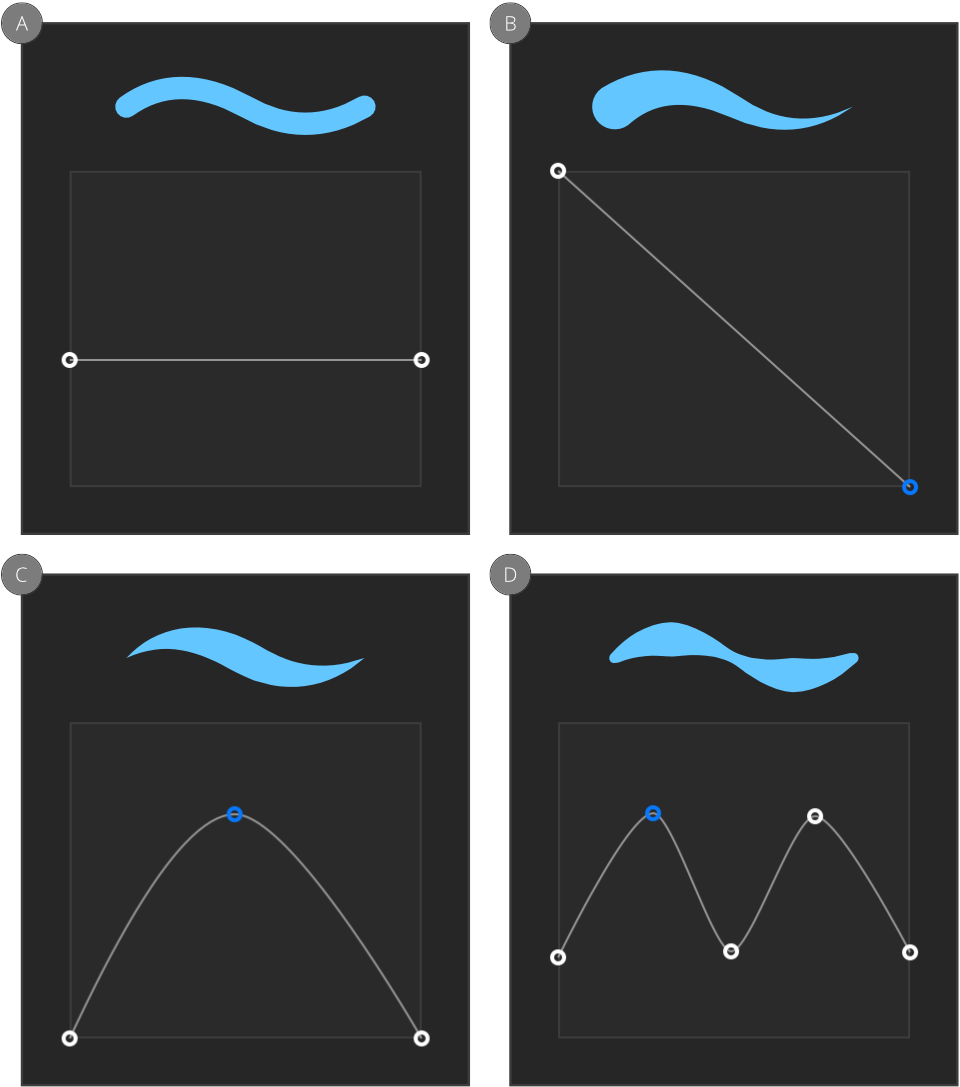
Para restablecer el perfil de presión:
Realice una de las acciones siguientes:
- Toque un área vacía del gráfico de presión y, a continuación, seleccione Restablecer presión.
- Toque dos veces un nodo para seleccionarlo, luego seleccione la opción del menú emergente.
El perfil vuelve a sus valores predeterminados.
Para simular trazos de lápiz sensibles a la presión:
- En el diagrama del perfil de presión del panel Trazo (ver arriba), seleccione un nodo final en la línea del perfil y arrástrela verticalmente hasta una nueva posición. Puede añadir nodos si toca la línea y, a continuación, puede colocarlos libremente para formar una curva.
- Repita la operación para otros nodos en caso necesario.