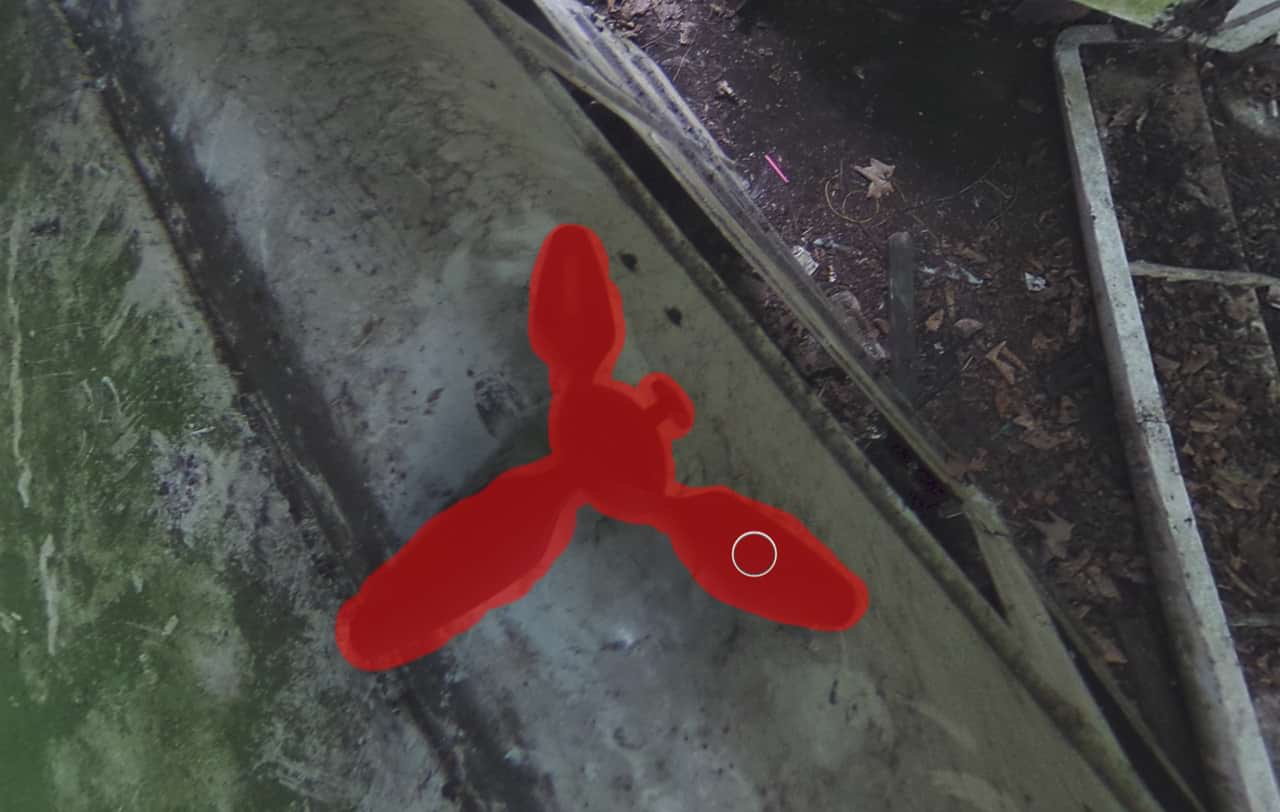Equirectangular projection


Equirectangular images, typically 360x180 panoramas, can be mapped to a live projection in Affinity Photo 2 and edited while they are being projected. This allows for instant feedback of detailed retouching, brush work and masking—all operations that would be difficult on an unmapped equirectangular image.