Edit curves and shapes
Lines, curves and shapes are easily edited using the Node Tool.
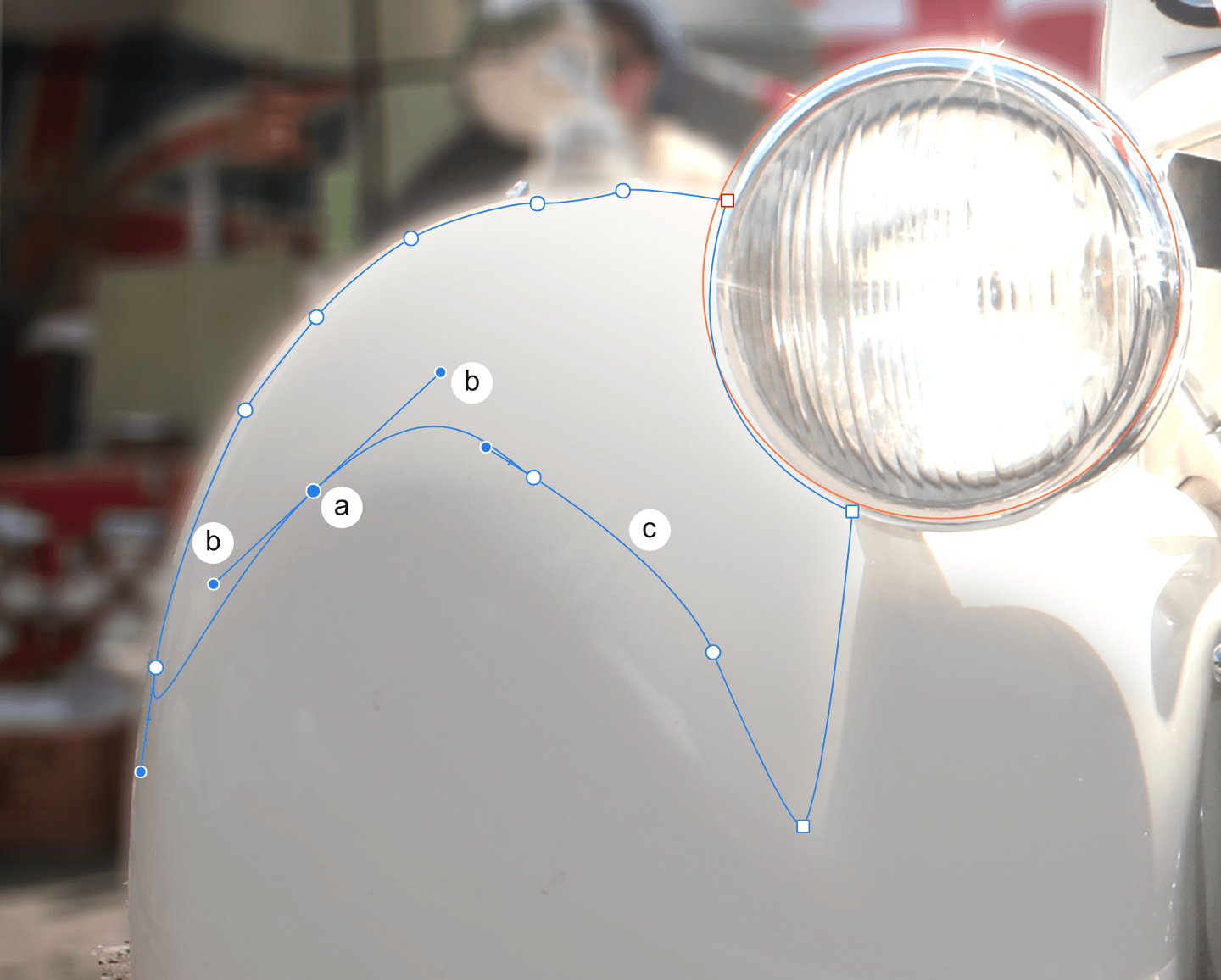
You can quickly change between the Move Tool and the Node Tool to speed up your workflow. With the Move Tool active, double-tapping on a shape will enable the Node Tool, which can be then used to edit that shape. Double-tap on the shape again to reactivate the Move Tool. Similarly, while editing open-filled curves with the Node Tool, you can double-tap a fill to activate the Move Tool.