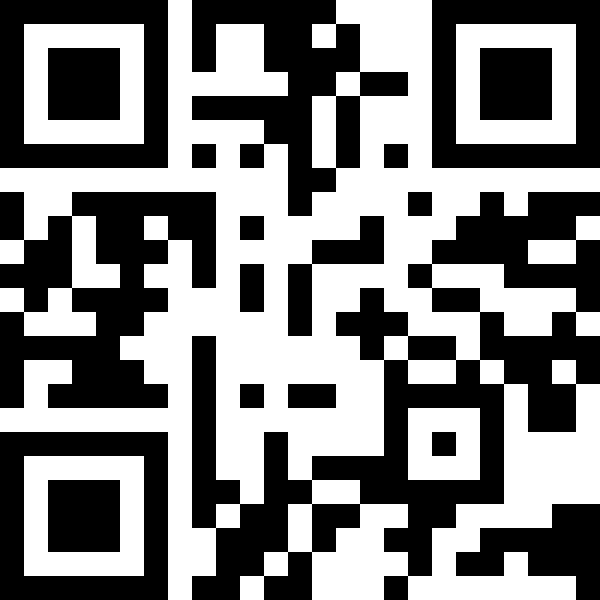
When setting a QR code's data, you can select from several common data types. Available settings depend on the selected type.
- Text—for encoding any text you wish, especially if it doesn't fall into one of the other types.
- URL—for visiting a resource, usually online, such as a web page, a downloadable file, or an FTP site.
- Phone—for making an audio call to a suitable telephone number.
- SMS—for sending a single-line or multiline text message to a telephone number.
- Email—for sending a message to a specified recipient, optionally with a default subject and body.
- WhatsApp—for sending a message to a user of Meta's instant messaging service.
- FaceTime—for making a video or audio call to a user of Apple's communication service.
- Location—for looking up a physical location using its longitude, latitude and elevation.
- Wi-Fi—for joining a wireless network using provided credentials, e.g. network name, encryption type and password.
- vCard—for sharing contact information as an electronic business card.
The Text data type can be used to encode freeform information. For example, it can be used to generate QR codes for:
- sharing calendar events as vCal (.vcal) and iCalendar (.ics) data.
- making calls with other communication services, such as Skype and Zoom.
- deep-linking to content in a mobile app using the app's custom URL scheme.
Data validation
Each data type requires you to provide one or more values.
When a value is required and empty or is otherwise invalid, Affinity displays an alert icon ![]() next to it. Hover the pointer over the icon for an explanation of what is considered to be valid.
next to it. Hover the pointer over the icon for an explanation of what is considered to be valid.
Some values are optional. For example, you do not need to provide a message body for an email.
When using the Text data type, you will need to validate the data manually.
QR code legibility
QR codes are constructed from small, square blocks called modules. Affinity automatically determines the appropriate module size based on data length and content. A QR code can consist of anything from 21 by 21 modules up to 177 by 177 modules.
QR codes are usually printed in black and white. In Affinity, the color of modules that are usually printed black can be changed using the Fill color selector.
Modules that are usually printed white are transparent. If this results in background elements of your design showing through the QR code, consider creating a rectangle behind the QR code to ensure the code can be scanned. QR codes also require a margin on all sides in which nothing is printed.
For further advice on QR code presentation, including the use of color and the code area and margin, see the FAQ at the technology's official website.