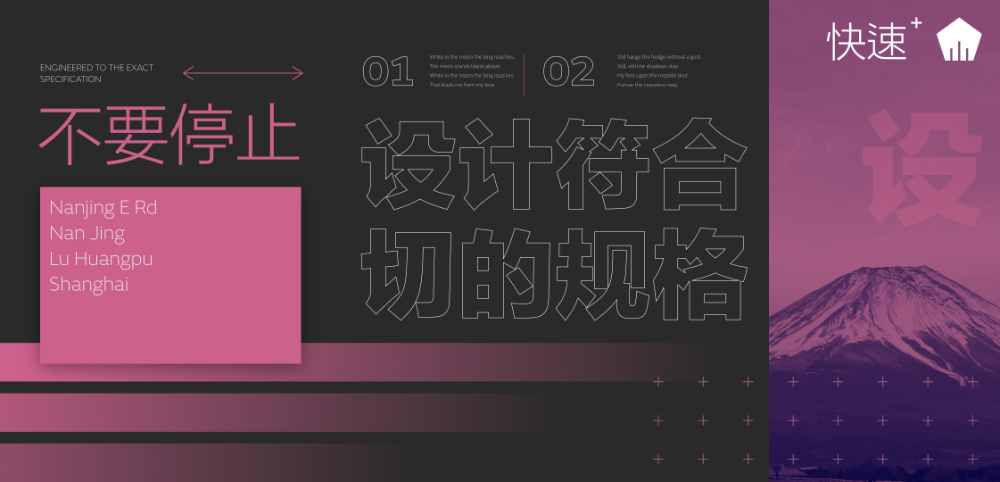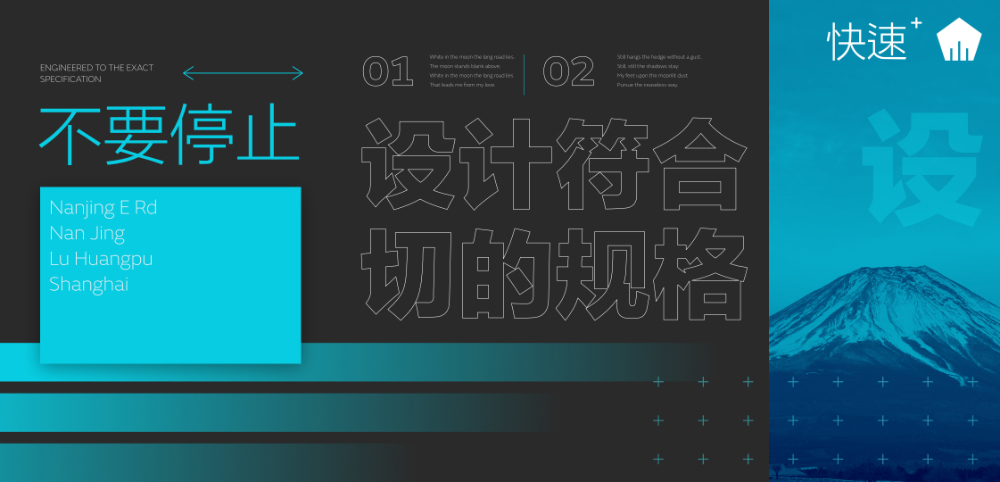Global colors
Global colors can be created and applied to different objects in your design. If you want to change the color across your design at a later time, you can simply edit the global color in the Swatches section of the Color panel and all objects update with the new color automatically and simultaneously.