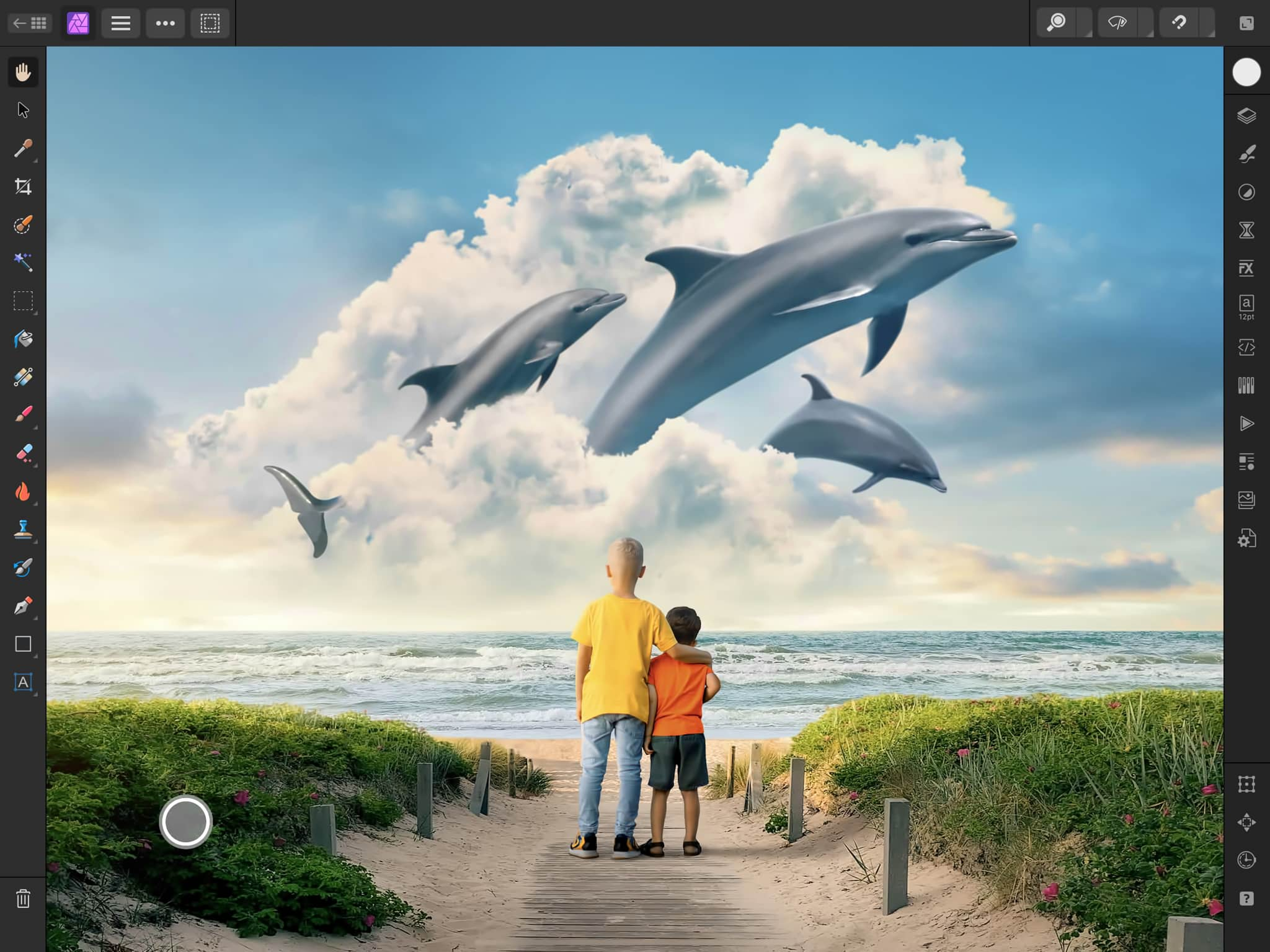![]() Photo
Photo
![]() Liquify
Liquify
![]() Develop
Develop
![]() Tone Mapping
Tone Mapping
![]() Export
Export
Pos1
Mit dieser Option kehren Sie zum Home-Bildschirm der Affinity-App zurück, wo Sie Ihre Änderungen an dem aktuellen Dokument speichern und das Dokument schließen sowie ein anderes Dokument erstellen oder öffnen können.
Das Persona-Menü
Hier können Sie zwischen den Personas wechseln – den verschiedenen Arbeitsbereichen der App für unterschiedliche Aufgaben. Ist das Menü geschlossen, wird das Symbol der aktiven Persona angezeigt.
Das Menü "Dokument"
Hier finden Sie die Optionen, die sich auf das Dokument beziehen, wie z. B. für die Größenänderung, die Platzierung und den Export von Bildern. Sie können ebenfalls die Befehlssteuerung ein- und ausblenden, mit der Sie alternative Funktionen für Werkzeuge aktivieren, und auch festlegen, welche Benachrichtigungen während Ihrer Arbeit von der App angezeigt werden.
Das Menü "Bearbeiten"
Hier finden Sie Befehle für das Duplizieren, das Einfügen von Objekten, das Zusammenlegen von Ebenen, das Rastern und noch vieles mehr.
Werkzeuge der Photo Persona
Hier finden Sie verschiedene Werkzeuge für die Bearbeitung von Fotos, wie z. B. Zuschnittwerkzeug, Malpinsel, Klonpinsel und das Inpainting-Werkzeug.
Die Studiopanels
Die verschiedenen Panels enthalten die wichtigsten Funktionen und Einstellungen für die Arbeit mit Dokumentinhalten. Hierzu gehören unter anderem die Panels "Ebenen", "Anpassungen", "Farbe" und "Navigator".
Dieser Bereich ist scrollbar (außer bei dem 12.9" iPad Pro), damit alle Panelsymbole auf Ihrem Display sichtbar sind.
Die Kontextleiste
Hier finden Sie die Optionen für das aktuell ausgewählte Werkzeug. Diese Optionen variieren je nach der aktiven Auswahl und der aktiven Persona.
Für Werkzeuge mit vielen Optionen ist dieser Bereich eventuell scrollbar (außer bei dem 12.9" Pad Pro).
Hilfen
Halten Sie auf diese Option, um Infotipps für die Oberfläche einzublenden.
Löschen
Löscht das aktuell ausgewählte Objekt oder die aktuelle Ebene.
Zoom, Vorschaumodus und Magnetische Ausrichtung
Tippen Sie auf diese Symbole, um die Zoomstufe, die Sichtbarkeit von Designhilfen und die magnetische Ausrichtung ein-/auszuschalten. Tippen Sie auf das Menü rechts neben einem Symbol, um die entsprechenden Optionen einzustellen, wie etwa bestimmte Zoomstufen, Grundlinienraster und Kandidaten für die magnetische Ausrichtung.
Die Befehlssteuerung
Um dieses Element ein-/auszublenden, wählen Sie im Menü "Dokument" (oben links) die Option "Befehlssteuerung ein-/ausschalten" aus. Tippen oder ziehen Sie auf dem Symbol, um die Sondertasten der Befehlssteuerung einzublenden, mit denen Sie dann die Funktionsweise des aktuellen Werkzeugs verändern – zum Beispiel, wenn Sie Objekte zeichnen oder transformieren.
Home
Mit dieser Option kehren Sie zum Home-Bildschirm Ihrer Affinity-App zurück, wo Sie Ihre Änderungen an dem aktuellen Dokument speichern und das Dokument schließen können.
Das Persona-Menü
Hier können Sie zwischen den Personas wechseln – den verschiedenen Arbeitsbereichen der App für unterschiedliche Aufgaben. Ist das Menü geschlossen, wird das Symbol der aktiven Persona angezeigt.
Das Menü "Bearbeiten"
Hier finden Sie Befehle für die Arbeit mit Gittern und Masken – inklusive Laden und Speichern von Gittern, erneutes Laden des zuletzt verwendeten Gitters und Umkehren der aktuellen Maske.
Werkzeuge der Liquify Persona
Hier finden Sie die Werkzeuge zur Bearbeitung des Gitters, mit dem Ihr Bild verzerrt wird – inklusive Vorwärts schieben, Strudel, Einfrieren und Auftauen.
Die Studiopanels
Die verschiedenen Panels enthalten die wichtigsten Funktionen und Einstellungen für die Arbeit mit Dokumentinhalten. Hierzu gehören unter anderem die Panels "Liquify" und "Navigator".
Dieser Bereich ist scrollbar (außer bei dem 12.9" iPad Pro), damit alle Panelsymbole auf Ihrem Display sichtbar sind.
Hilfen
Halten Sie auf diese Option, um Infotipps für die Oberfläche einzublenden.
Die Kontextleiste
Hier finden Sie die Optionen für das aktuell ausgewählte Werkzeug. Diese Optionen variieren je nach der aktiven Auswahl und der aktiven Persona.
Für Werkzeuge mit vielen Optionen ist dieser Bereich eventuell scrollbar (außer bei dem 12.9" Pad Pro).
Zoom
Tippen Sie auf das Zoomsymbol, um zwischen der aktuellen Zoomstufe und der Zoomstufe umzuschalten, die Sie zuletzt im Menü "Zoom" (rechts neben dem Symbol) ausgewählt haben.
Schieber
Für einige Werkzeuge und Auswahlmöglichkeiten werden eventuell ein oder mehrere Schieber eingeblendet. Die entsprechende Option können Sie durch Ziehen des Schiebers oder durch Eintippen eines präzisen Werts anpassen. Bei einigen Schiebern schalten Sie durch Tippen auf das Symbol zwischen Attributen um, die Sie festlegen können.
Home
Mit dieser Option kehren Sie zum Home-Bildschirm Ihrer Affinity-App zurück, wo Sie Ihre Änderungen an dem aktuellen Dokument speichern und das Dokument schließen können.
Das Persona-Menü
Hier können Sie zwischen den Personas wechseln – den verschiedenen Arbeitsbereichen der App für unterschiedliche Aufgaben. Ist das Menü geschlossen, wird das Symbol der aktiven Persona angezeigt.
Das Menü "Bearbeiten"
Enthält die Optionen für das Vertauschen und Synchronisieren der Vorher- und Nachher-Ansicht sowie für die Darstellung übersteuerter Lichter, Tiefen und Zwischentöne.
Die Kontextleiste
Hier finden Sie die Optionen für das aktuell ausgewählte Werkzeug. Diese Optionen variieren je nach ausgewähltem Inhalt und der aktiven Persona.
Werkzeuge der Develop Persona
Hier finden Sie die Werkzeuge für die Entwicklung und Anpassung von Raw-Bildern und das Beheben von Bildfehlern, wie z. B. die Korrekturwerkzeuge für rote Augen und Schönheitsfehler sowie das Zuschnittwerkzeug.
Die Studiopanels
Mit diesen Panels korrigieren Sie Bildfarben und Objektivfehler, bearbeiten Bilddetails und Bildrauschen und verwalten die Overlays für Anpassungen. Hierzu gehören unter anderem die Panels "Einfach", "Objektiv" und "Details".
Dieser Bereich ist scrollbar (außer bei dem 12.9" iPad Pro), damit alle Panelsymbole auf Ihrem Display sichtbar sind.
Hilfen
Halten Sie auf diese Option, um Infotipps für die Oberfläche einzublenden.
Zoom
Tippen Sie auf das Zoomsymbol, um zwischen der aktuellen Zoomstufe und der Zoomstufe umzuschalten, die Sie zuletzt im Menü "Zoom" (rechts neben dem Symbol) ausgewählt haben.
Das Panel "Einfach"
Hier finden Sie Schieber, mit denen Sie die Belichtung, den Weißabgleich, die Schatten und Lichter, den Gesamtkontrast, die Klarheit, die Sättigung und die Leuchtkraft Ihrer Bilder anpassen.
Home
Mit dieser Option kehren Sie zum Home-Bildschirm Ihrer Affinity-App zurück, wo Sie Ihre Änderungen an dem aktuellen Dokument speichern und das Dokument schließen können.
Das Persona-Menü
Hier können Sie zwischen den Personas wechseln – den verschiedenen Arbeitsbereichen der App für unterschiedliche Aufgaben. Ist das Menü geschlossen, wird das Symbol der aktiven Persona angezeigt.
Die Kontextleiste
Hier finden Sie die Optionen für das aktuell ausgewählte Werkzeug. Diese Optionen variieren je nach ausgewähltem Inhalt und der aktiven Persona.
Werkzeuge der Tone Mapping Persona
Hierzu gehören die Werkzeuge "Overlay malen" und "Overlay radieren".
Die Studiopanels
Die verschiedenen Panels enthalten die wichtigsten Funktionen und Einstellungen für die Arbeit mit Dokumentinhalten. Hierzu gehören unter anderem die Panels "Vorgaben" und "Overlays".
Dieser Bereich ist scrollbar (außer bei dem 12.9" iPad Pro), damit alle Panelsymbole auf Ihrem Display sichtbar sind.
Hilfen
Halten Sie auf diese Option, um Infotipps für die Oberfläche einzublenden.
Das Panel "Einfach"
Hier finden Sie Schieber, mit denen Sie die Belichtung, den Weißabgleich, die Schatten und Lichter sowie andere Merkmale Ihrer Bilder anpassen. Sie können die hier festgelegten Werte auch als Vorgaben speichern und dann jederzeit erneut verwenden.
Zoom
Tippen Sie auf das Zoomsymbol, um zwischen der aktuellen Zoomstufe und der Zoomstufe umzuschalten, die Sie zuletzt im Menü "Zoom" (rechts neben dem Symbol) ausgewählt haben.
Home
Mit dieser Option kehren Sie zum Home-Bildschirm Ihrer Affinity-App zurück, wo Sie Ihre Änderungen an dem aktuellen Dokument speichern und das Dokument schließen können.
Das Menü "Dokument"
Hier finden Sie Optionen, mit denen Sie Bilder platzieren sowie Ihr Dokument speichern, vergrößern und verkleinern, spiegeln, drehen, auf eine Ebene reduzieren oder exportieren. Sie können ebenfalls die Befehlssteuerung ein- und ausblenden, mit der Sie alternative Funktionen für Werkzeuge aktivieren, und auch festlegen, welche Benachrichtigungen während Ihrer Arbeit von der App angezeigt werden.
Das Persona-Menü
Hier können Sie zwischen den Personas wechseln – den verschiedenen Arbeitsbereichen der App für unterschiedliche Aufgaben. Ist das Menü geschlossen, wird das Symbol der aktiven Persona angezeigt.
Werkzeuge der Export Persona
Hierzu gehören das Slice-Werkzeug und das Slice-Auswahlwerkzeug.
Die Studiopanels
Die verschiedenen Panels enthalten die wichtigsten Funktionen und Einstellungen für die Arbeit mit Dokumentinhalten. Hierzu gehören unter anderem die Panels "Slices", "Ebenen" und "Transformieren".
Dieser Bereich ist scrollbar (außer bei dem 12.9" iPad Pro), damit alle Panelsymbole auf Ihrem Display sichtbar sind.
Hilfen
Halten Sie auf diese Option, um Infotipps für die Oberfläche einzublenden.
Slice exportieren
Ein Bereich des aktuellen Dokuments, der mit dem Panel "Slices" der Export Persona für den Export in eine eigenständige Datei ausgewählt ist.
Slice exportieren
Ein Bereich Ihres aktuellen Dokuments, der mit dem Panel "Slices" der Export Persona für den Export in eine eigenständige Datei ausgewählt ist.
Zoom
Tippen Sie auf das Zoomsymbol, um zwischen der aktuellen Zoomstufe und der Zoomstufe umzuschalten, die Sie zuletzt im Menü "Zoom" (rechts neben dem Symbol) ausgewählt haben.
Das Panel "Slices"
Hier legen Sie das Dateiformat für jedes Slice fest, das Sie exportieren, sowie den Ordner, in dem die exportierten Dateien gespeichert werden. Das Panel öffnen Sie durch Tippen auf sein Symbol rechts.